Mise à jour avril 2024: Arrêtez de recevoir des messages d'erreur et ralentissez votre système avec notre outil d'optimisation. Obtenez-le maintenant à ce lien
- Téléchargez et installez l'outil de réparation ici.
- Laissez-le analyser votre ordinateur.
- L'outil va alors répare ton ordinateur.
Teredo est un protocole réseau utilisé pour établir une communication sécurisée entre clients et serveurs et pour faciliter la connexion entre des périphériques situés derrière des routeurs utilisant la traduction d'adresses réseau (NAT). Si ce protocole est désactivé ou bloqué, manuellement ou par logiciel, il peut avoir ces effets néfastes sur le système.
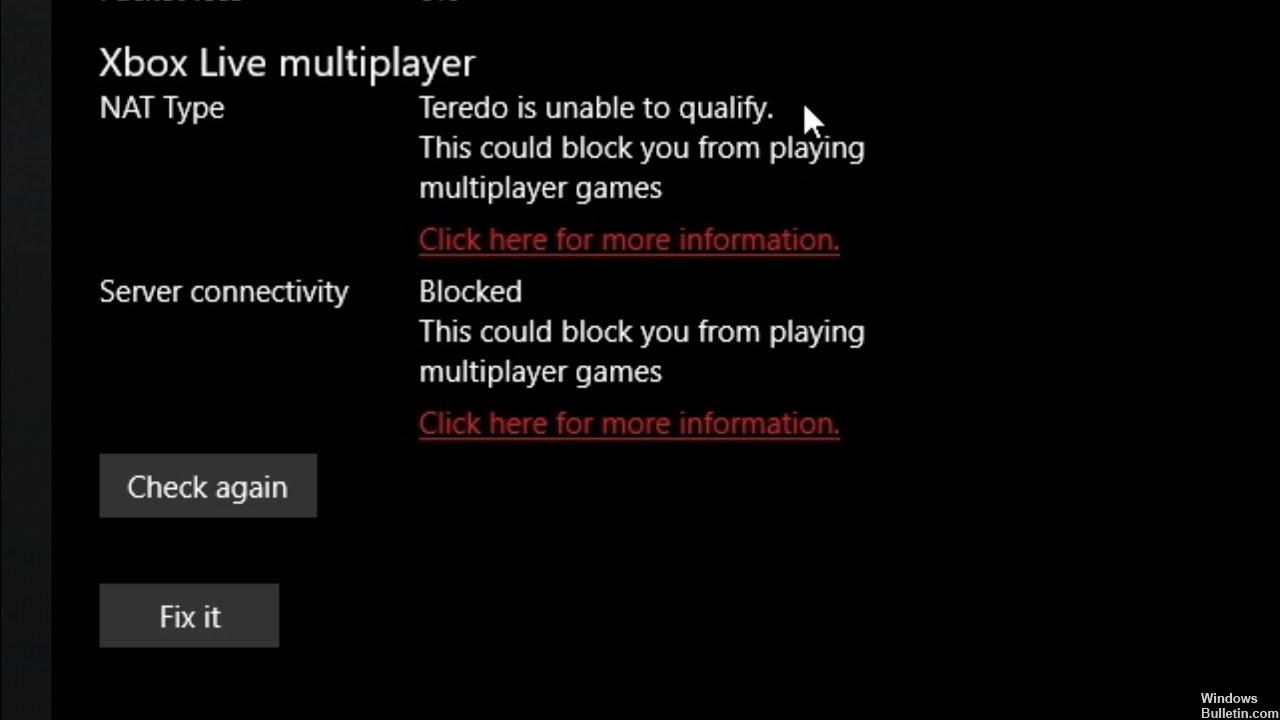
Les utilisateurs ont signalé que lorsqu’on utilise Teredo, il existe une problème qui conduit à la déconnexion. Le message d'erreur est que Teredo n'est pas éligible. Cette erreur se produit lorsque vous essayez de vous connecter à une partie multijoueur ou d'avoir une discussion de groupe, une fenêtre contextuelle apparaît à l'écran. Cela se produit si vous rencontrez un problème avec l'adaptateur Teredo ou si vous avez désactivé les paramètres du pare-feu. L'erreur peut également se produire si vous avez installé une application tierce qui interfère avec votre connexion à Teredo. Ceci ne s'applique que dans le cas d'une discussion en direct avec vos coéquipiers en jeu.
Comment corriger le message d'erreur "Teredo ne peut pas se qualifier"
Réinstallation de l'adaptateur Teredo
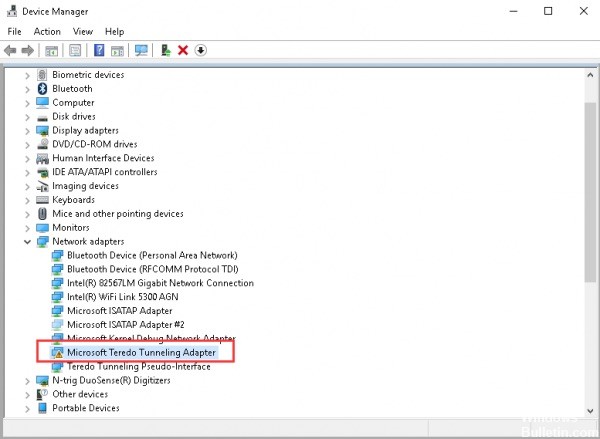
- Appuyez sur Windows + S, tapez «Invite de commandes» dans la boîte de dialogue, cliquez avec le bouton droit sur l'application et sélectionnez Exécuter en tant qu'administrateur.
- Maintenant, exécutez la commande suivante: interface netsh Teredo set state disable
- Après avoir désactivé l'adaptateur, appuyez sur Windows + R, tapez «devmgmt.msc» dans la boîte de dialogue, puis appuyez sur Entrée.
- Dans le Gestionnaire de périphériques, cliquez sur Afficher, puis sur Afficher les périphériques cachés. Maintenant, cliquez sur Adaptateurs réseau, cliquez avec le bouton droit sur tous les adaptateurs Teredo et sélectionnez Désinstaller.
- Après la désinstallation, redémarrez complètement votre ordinateur. Après la reconnexion, accédez à une invite haute et exécutez la commande suivante: interface netsh Teredo set state type = default
- Maintenant, démarrez l’application Xbox et vérifiez si le problème est résolu.
Mise à jour d'avril 2024:
Vous pouvez désormais éviter les problèmes de PC en utilisant cet outil, comme vous protéger contre la perte de fichiers et les logiciels malveillants. De plus, c'est un excellent moyen d'optimiser votre ordinateur pour des performances maximales. Le programme corrige facilement les erreurs courantes qui peuvent survenir sur les systèmes Windows - pas besoin d'heures de dépannage lorsque vous avez la solution parfaite à portée de main :
- Étape 1: Télécharger PC Repair & Optimizer Tool (Windows 10, 8, 7, XP, Vista - Certifié Microsoft Gold).
- Étape 2: Cliquez sur “Start scan”Pour rechercher les problèmes de registre Windows pouvant être à l'origine de problèmes avec l'ordinateur.
- Étape 3: Cliquez sur “Tout réparer”Pour résoudre tous les problèmes.
Créer un nouveau compte d'utilisateur
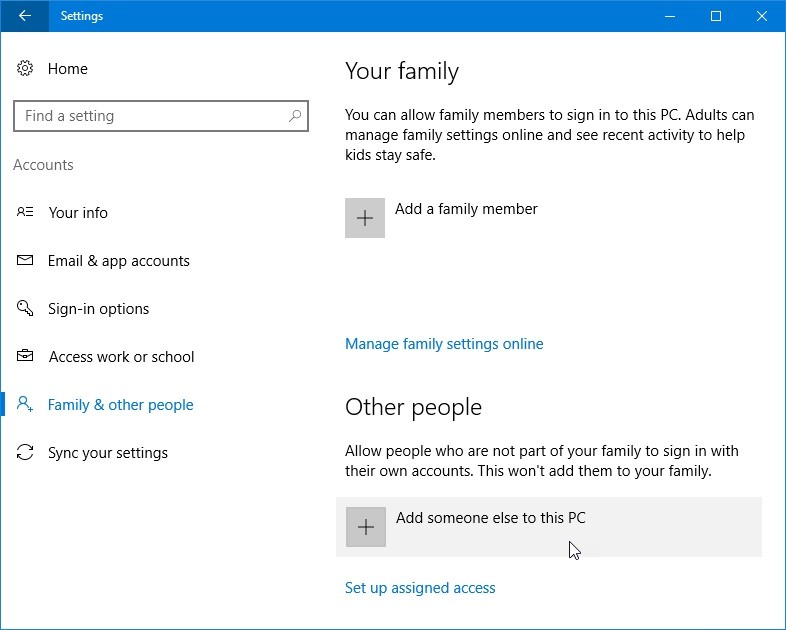
- Appuyez sur le bouton Windows + I pour ouvrir les paramètres de l'application.
- Lorsque l'application Paramètres s'ouvre, accédez à la section Comptes.
- Dans le volet gauche, accédez à Famille et autres personnes. Dans le volet droit, cliquez sur Ajouter quelqu'un d'autre sur ce PC.
- Sélectionnez Je n'ai pas les informations de connexion de cette personne.
- Sélectionnez Ajouter des utilisateurs sans compte Microsoft.
- Entrez le nom d'utilisateur souhaité et cliquez sur Suivant.
- Après avoir créé un nouveau compte, allez-y et voyez s'il résout votre problème.
Voir Si le service IP Helper est en cours d'exécution
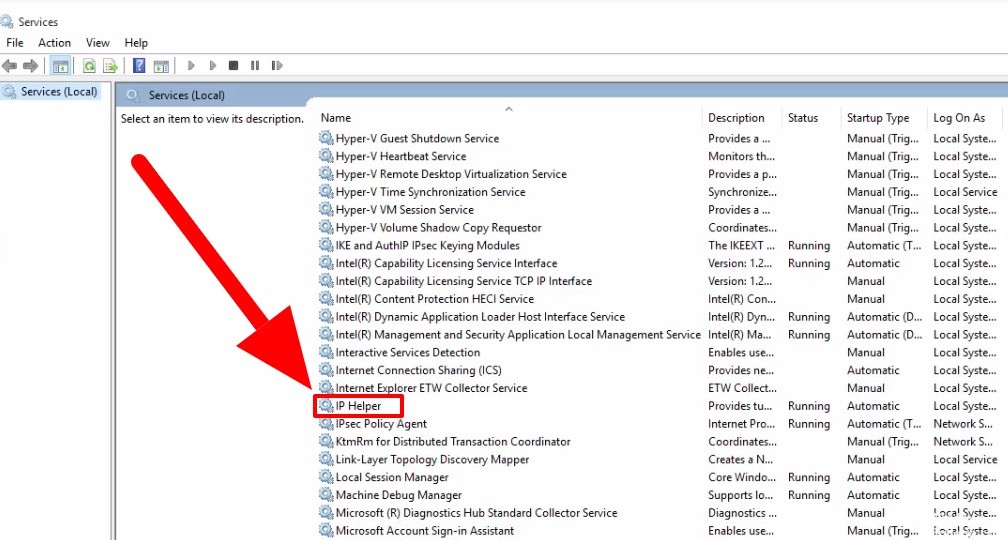
- Cliquez sur le bouton Démarrer, puis tapez Services dans la zone de recherche.
- Sélectionnez Services.
- Vérifiez le type de démarrage du service suivant pour vous assurer qu'il est défini sur la valeur par défaut: IP Helper, Type de démarrage: Automatique
- Pour le réinitialiser à sa valeur par défaut, double-cliquez sur IP Helper dans l'application Services.
- Dans la fenêtre Propriétés, dans la liste déroulante Type de démarrage, sélectionnez Automatique.
- Sous Statut du service, cliquez sur le bouton Démarrer.
- Cliquez sur OK pour enregistrer les modifications.
Supprimer les entrées inutiles
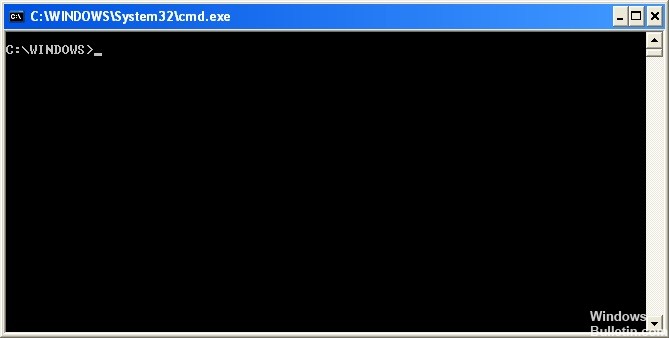
- Sur votre clavier, appuyez sur la touche Windows et tapez cmd. Cliquez ensuite avec le bouton droit de la souris sur Invite de commandes, puis cliquez sur Exécuter en tant qu’administrateur.
- Cliquez sur Oui pour confirmer.
- Tapez la commande suivante, puis appuyez sur Entrée.
- Une fenêtre du Bloc-notes s'ouvre immédiatement. Dans la fenêtre du classeur, appuyez simultanément sur les touches Ctrl et F, puis tapez win10.ipv6.microsoft.com, puis cliquez sur Suivant.
- Si une entrée est trouvée, supprimez-la et enregistrez le fichier.
- Cochez la case Xbox et vérifiez si le problème Teredo n’a pas été résolu.
Conseil d'expert Cet outil de réparation analyse les référentiels et remplace les fichiers corrompus ou manquants si aucune de ces méthodes n'a fonctionné. Cela fonctionne bien dans la plupart des cas où le problème est dû à la corruption du système. Cet outil optimisera également votre système pour maximiser les performances. Il peut être téléchargé par En cliquant ici

CCNA, développeur Web, dépanneur PC
Je suis un passionné d'informatique et un professionnel de l'informatique. J'ai des années d'expérience derrière moi dans la programmation informatique, le dépannage et la réparation de matériel. Je me spécialise dans le développement Web et la conception de bases de données. J'ai également une certification CCNA pour la conception et le dépannage de réseaux.

