Mise à jour avril 2024: Arrêtez de recevoir des messages d'erreur et ralentissez votre système avec notre outil d'optimisation. Obtenez-le maintenant à ce lien
- Téléchargez et installez l'outil de réparation ici.
- Laissez-le analyser votre ordinateur.
- L'outil va alors répare ton ordinateur.
Ce problème d'imprimante s'est produit après les dernières mises à jour. Parce que les mises à jour Windows avaient des pilotes d'imprimante mis à jour qui n'étaient pas vraiment compatibles avec la dernière version du système d'exploitation Windows. Dans ce cas, vous devrez peut-être réinstaller les pilotes et le logiciel de l'imprimante. Il est fortement recommandé de télécharger et d'installer les pilotes d'imprimante et les logiciels à partir du site Web du fabricant.
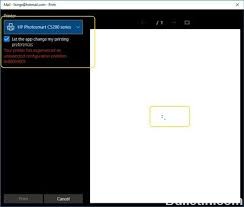
Message d'erreur:
Votre imprimante a rencontré une configuration inattendue
Correction d'un problème de configuration inattendu avec votre imprimante.
Réinitialisation de l'imprimante
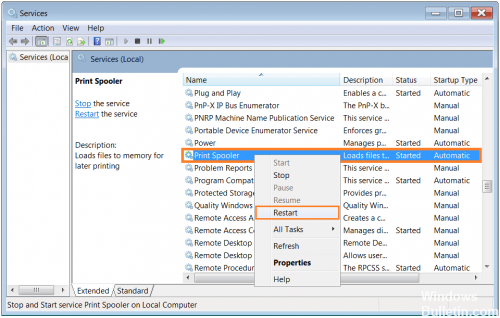
- Allumez l'imprimante.
- Attendez que l'imprimante soit inactive et muette avant de continuer.
- Débranchez le câble USB à l'arrière de l'imprimante. Si votre imprimante dispose d'une connexion réseau ou sans fil, laissez-la connectée.
- Retirez les cartouches d'encre de l'imprimante.
- Lorsque l'imprimante est allumée, débranchez le cordon d'alimentation situé à l'arrière de l'imprimante et de la prise murale ou de la barrette d'alimentation.
- Attendez au moins 60 secondes.
- Branchez le cordon d'alimentation dans la prise murale.
- Rebranchez le cordon d'alimentation à l'arrière de l'imprimante.
- Allumez l’imprimante si elle ne l’est pas automatiquement.
- L'imprimante peut passer par une période de préchauffage. Les voyants de l'imprimante peuvent clignoter et le chariot peut bouger.
- Attendez que le préchauffage soit terminé et que votre imprimante soit inactive et silencieuse avant de continuer.
- Remplacez les cartouches d'encre, puis fermez le capot de la cartouche d'encre.
- Si vous êtes invité à imprimer une page d'étalonnage, faites-le.
- Si vous avez débranché le câble USB, reconnectez-le à l'arrière de l'imprimante.
- Essayez d'imprimer
Mise à jour d'avril 2024:
Vous pouvez désormais éviter les problèmes de PC en utilisant cet outil, comme vous protéger contre la perte de fichiers et les logiciels malveillants. De plus, c'est un excellent moyen d'optimiser votre ordinateur pour des performances maximales. Le programme corrige facilement les erreurs courantes qui peuvent survenir sur les systèmes Windows - pas besoin d'heures de dépannage lorsque vous avez la solution parfaite à portée de main :
- Étape 1: Télécharger PC Repair & Optimizer Tool (Windows 10, 8, 7, XP, Vista - Certifié Microsoft Gold).
- Étape 2: Cliquez sur “Start scan”Pour rechercher les problèmes de registre Windows pouvant être à l'origine de problèmes avec l'ordinateur.
- Étape 3: Cliquez sur “Tout réparer”Pour résoudre tous les problèmes.
Réinstallez le pilote d'imprimante et le logiciel.
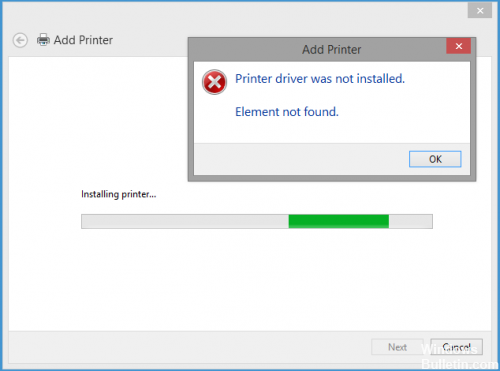
Les pilotes d'imprimante et les logiciels incompatibles existants doivent être supprimés et l'imprimante réinstallée avec les derniers pilotes et logiciels. Téléchargez toujours les pilotes d'imprimante à partir du site Web du fabricant.
Pour dépanner l'imprimante

Comme certains utilisateurs l'ont fait remarquer, cet utilitaire intégré peut potentiellement résoudre automatiquement le problème si celui-ci est couvert par l'une des nombreuses stratégies de réparation automatisée décrites dans dépannage de l'imprimante.
Une fois le dépannage de l'imprimante lancé, l'utilitaire analyse votre situation actuelle et détermine si l'une des stratégies de réparation prédéfinies est applicable dans cette situation. S'il s'agit d'une correspondance, il vous sera demandé d'appliquer la correction. Si tout va bien, le problème sera résolu avec un minimum d'effort.
Voici un bref guide d'utilisation du processus de dépannage de l'imprimante:
- Appuyez sur Windows + R pour ouvrir une boîte de dialogue Exécuter. Tapez ensuite «ms-settings: troubleshoot» et appuyez sur Entrée pour ouvrir l'onglet Dépannage des Paramètres de l'application.
- Dans l'onglet Dépannage, allez à l'onglet Démarrer et Démarrer et cliquez sur Imprimante. Cliquez ensuite sur le bouton Run Troubleshooting.
- Attendez la fin de la période d'analyse initiale, puis cliquez sur Appliquer cette correction si une stratégie de réparation est recommandée.
- Une fois le processus terminé, fermez la fenêtre de dépannage et assurez-vous de toujours recevoir le même message d'erreur lorsque vous essayez d'imprimer quelque chose à partir de votre imprimante par défaut.
Conseil d'expert Cet outil de réparation analyse les référentiels et remplace les fichiers corrompus ou manquants si aucune de ces méthodes n'a fonctionné. Cela fonctionne bien dans la plupart des cas où le problème est dû à la corruption du système. Cet outil optimisera également votre système pour maximiser les performances. Il peut être téléchargé par En cliquant ici

CCNA, développeur Web, dépanneur PC
Je suis un passionné d'informatique et un professionnel de l'informatique. J'ai des années d'expérience derrière moi dans la programmation informatique, le dépannage et la réparation de matériel. Je me spécialise dans le développement Web et la conception de bases de données. J'ai également une certification CCNA pour la conception et le dépannage de réseaux.

