Mise à jour avril 2024: Arrêtez de recevoir des messages d'erreur et ralentissez votre système avec notre outil d'optimisation. Obtenez-le maintenant à ce lien
- Téléchargez et installez l'outil de réparation ici.
- Laissez-le analyser votre ordinateur.
- L'outil va alors répare ton ordinateur.
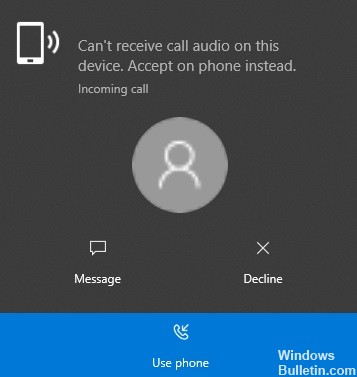
Il est possible que l'application téléphone ne puisse pas transmettre d'appels à votre casque Bluetooth à moins qu'il ne soit défini comme périphérique audio par défaut. Cette erreur peut également être causée par un haut-parleur audio endommagé. Le problème se produit lorsqu'un utilisateur essaie d'utiliser un casque Bluetooth avec l'application Votre téléphone, mais ne peut pas répondre à un appel ou entendre d'autres personnes.
Avant de procéder aux solutions, notez que les casques Bluetooth ne sont pas encore entièrement pris en charge par l'application Votre téléphone. Vérifiez également si le redémarrage des périphériques résout le problème. Vérifiez également que votre téléphone / PC n'est pas couplé avec un autre appareil et qu'aucune application tierce n'a été utilisée pour connecter des appareils via Bluetooth. Vérifiez également qu'aucun des périphériques n'est en mode d'économie d'énergie. Assurez-vous également que l'application «Votre téléphone» a accès aux notifications sur le téléphone et qu'elle s'exécute en arrière-plan sur le PC / téléphone.
Qu'est-ce qui cause la connexion Bluetooth mais ne peut pas entendre les appels

- La prise en charge Bluetooth n'a pas été activée: La prise en charge Bluetooth permet à Windows de découvrir et de coupler les appareils Bluetooth. S'il est désactivé, les casques Bluetooth risquent de ne pas fonctionner correctement ou de ne pas être détectés lors du couplage.
- Le périphérique de lecture par défaut n'est pas défini: Le périphérique de lecture actuellement sélectionné est souvent un paramètre ignoré. Par exemple, vous avez peut-être correctement couplé vos écouteurs Bluetooth, mais vous avez oublié de changer l'option de périphérique de lecture des haut-parleurs de votre ordinateur portable vers des écouteurs Bluetooth. Cela permettra à Windows de continuer à utiliser les haut-parleurs de votre ordinateur portable comme sortie audio.
- Pilote audio non mis à jour : Pour les non-initiés, un pilote est un ensemble d'instructions que Windows utilise pour envoyer et recevoir des données entre une application et un périphérique matériel. Un pilote audio endommagé ou obsolète peut entraîner un dysfonctionnement et une panne de votre casque Bluetooth.
- La recherche d'appareils à proximité n'est pas désactivée: Lorsque cette fonctionnalité est activée, votre téléphone Android peut constamment rechercher des appareils Bluetooth à proximité. Cela peut entraîner la désactivation de votre casque Bluetooth actuel, ce qui peut vous empêcher d'entendre le son.
- Paramètres réseau endommagés: Vous n'obtiendrez peut-être pas le son de votre casque sans fil car les paramètres réseau de votre smartphone sont endommagés.
Pour résoudre le problème «Bluetooth est connecté mais n'entend pas les appels»
Mise à jour d'avril 2024:
Vous pouvez désormais éviter les problèmes de PC en utilisant cet outil, comme vous protéger contre la perte de fichiers et les logiciels malveillants. De plus, c'est un excellent moyen d'optimiser votre ordinateur pour des performances maximales. Le programme corrige facilement les erreurs courantes qui peuvent survenir sur les systèmes Windows - pas besoin d'heures de dépannage lorsque vous avez la solution parfaite à portée de main :
- Étape 1: Télécharger PC Repair & Optimizer Tool (Windows 10, 8, 7, XP, Vista - Certifié Microsoft Gold).
- Étape 2: Cliquez sur “Start scan”Pour rechercher les problèmes de registre Windows pouvant être à l'origine de problèmes avec l'ordinateur.
- Étape 3: Cliquez sur “Tout réparer”Pour résoudre tous les problèmes.
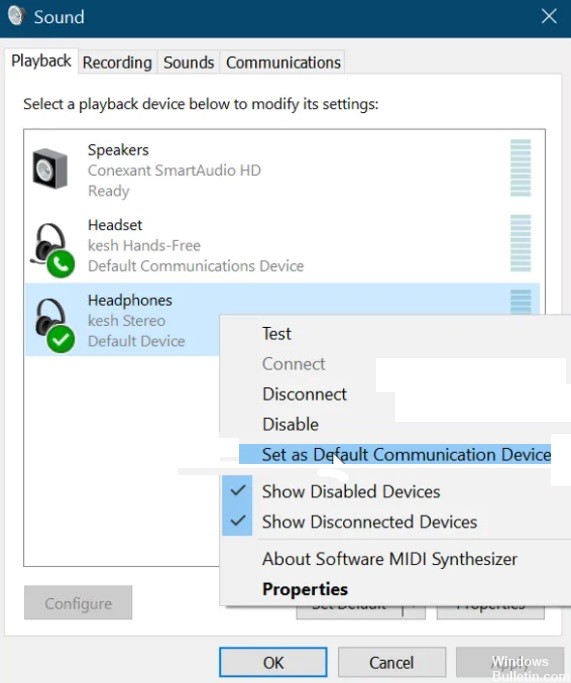
Redémarrez tous les processus d'application sur votre téléphone
Comme d'habitude, nous commençons à dépanner l'application avec la solution la plus simple. Dans ce cas, nous commençons par redémarrer tous les processus associés à l'application Votre téléphone. Cela se fait via le gestionnaire de tâches.
- Appuyez sur la combinaison de touches CTRL + MAJ + ÉCHAP pour ouvrir le Gestionnaire des tâches.
- Recherchez ensuite votre téléphone dans l'onglet «Processus» et cliquez dessus avec le bouton droit de la souris. Sélectionnez Fin de tâche dans le menu contextuel pour terminer ce processus. Cela tuera tous les processus en cours d'exécution, tels que Runtime Broker, Your Phone et YourPhoneServer.exe.
- Laissez les processus se fermer complètement, puis redémarrez l'application Votre téléphone.
- Si le problème est causé par un bogue ou une erreur mineure, le redémarrage du processus résoudra le problème et vous pourrez à nouveau entendre le son des appels téléphoniques. Cependant, si cette solution échoue, passez à la suivante.
Connectez votre ordinateur à vos appareils Bluetooth
Comme pour la première méthode, nous essaierons de réparer l'application My Phone en déconnectant et en reconnectant le casque Bluetooth.
- Commencez par déconnecter le casque, le smartphone et l'ordinateur.
- Après cela, redémarrez tous ces appareils et reconnectez-les via Bluetooth. Pour certains utilisateurs, le problème de son pendant les appels a été résolu après la reconnexion des appareils.
- Si cela ne fonctionne pas, déconnectez à nouveau les appareils, mais cette fois, vous devez déconnecter ou supprimer l'ordinateur de la liste des appareils Bluetooth sur le téléphone.
- Après cela, appuyez sur la combinaison de touches Windows + I pour démarrer les paramètres Windows.
- Dans les paramètres Windows, accédez à Appareils et supprimez tous les appareils Bluetooth auxquels vous vous êtes précédemment connecté. Enfin, redémarrez votre ordinateur et reconnectez vos appareils Bluetooth.
Connexion à un réseau Bluetooth personnel
Une autre façon de résoudre le problème d'appel audio de l'application My Phone consiste à vous connecter à votre réseau Bluetooth.
- Tout d'abord, cliquez sur l'icône Bluetooth dans la barre des tâches.
- Si vous ne trouvez pas l'icône, cliquez sur la flèche vers le haut pour afficher les autres icônes de la barre des tâches et recherchez-les là-bas.
- Dans le menu Bluetooth, choisissez Rejoindre le réseau personnel.
- Cliquez ensuite avec le bouton droit sur votre smartphone, accédez à Se connecter à et sélectionnez Point d'accès. Cela devrait résoudre le problème des appels audio pour de bon.
Définir le périphérique audio par défaut
L'application Téléphone peut ne pas lire l'audio des appels car elle tente de se connecter pour un appel à l'aide du périphérique audio par défaut. S'il s'agit d'un problème, vous pouvez le résoudre en sélectionnant votre casque Bluetooth comme périphérique audio par défaut et en suivant ces étapes.
- Cliquez sur le bouton Démarrer dans le menu et recherchez Panneau de configuration.
- Lancez le Panneau de configuration à partir des résultats de la recherche. Dans le panneau de configuration, sélectionnez «Matériel et audio» et cliquez sur «Son» dans le volet de droite.
- Une nouvelle fenêtre s'ouvrira. Cliquez sur l'onglet Lecture et cliquez avec le bouton droit sur le casque Bluetooth. Dans le menu contextuel, sélectionnez Définir comme périphérique de communication par défaut.
- Cliquez ensuite sur l'onglet Journalisation, sélectionnez le casque Bluetooth et définissez-le comme périphérique de journalisation par défaut.
- Connectez les appareils Bluetooth en suivant les étapes de la deuxième solution ci-dessus et assurez-vous que ce processus résout le problème avec les applications du téléphone.
Réinstaller ou mettre à jour le pilote audio sur votre ordinateur
L'application du téléphone peut ne pas recevoir le son des appels téléphoniques en raison de problèmes avec le pilote audio. Le pilote audio est peut-être endommagé, obsolète ou défectueux, et sa réinstallation peut résoudre le problème.
- Avant de désinstaller le pilote audio, téléchargez la dernière version de votre pilote audio à partir du site Web OEM.
- Après avoir téléchargé le pilote, appuyez sur la touche Windows + R pour ouvrir la boîte de dialogue «Exécuter». Tapez devmgmt.MSC dans le menu Exécuter et appuyez sur ENTRÉE pour ouvrir le Gestionnaire de périphériques.
- Dans la liste Gestionnaire de périphériques, développez Son, vidéo et contrôleur de jeu et cliquez avec le bouton droit sur le périphérique audio.
- Cliquez ensuite sur Supprimer l'appareil dans le menu contextuel. Assurez-vous de cocher la case pour désinstaller le logiciel du pilote pour ce périphérique avant de cliquer sur «Désinstaller».
- Attendez que Windows désinstalle complètement le pilote, puis redémarrez votre ordinateur.
- Lors du redémarrage, double-cliquez sur le pilote audio téléchargé précédemment et installez-le.
- Une fois l'installation du pilote terminée, redémarrez votre ordinateur.
Conseil d'expert Cet outil de réparation analyse les référentiels et remplace les fichiers corrompus ou manquants si aucune de ces méthodes n'a fonctionné. Cela fonctionne bien dans la plupart des cas où le problème est dû à la corruption du système. Cet outil optimisera également votre système pour maximiser les performances. Il peut être téléchargé par En cliquant ici
Foire aux Questions
Pourquoi mon appareil Bluetooth est-il connecté mais aucun son?
Android permet aux utilisateurs de sélectionner la sortie audio pour laquelle le périphérique Bluetooth sera utilisé. Si vous n'obtenez pas le son de votre casque Bluetooth, assurez-vous que le paramètre «Audio multimédia» est activé. Avec le casque Bluetooth connecté, accédez à Paramètres> Bluetooth. Sélectionnez votre casque Bluetooth dans la liste.
Pourquoi ne puis-je pas écouter les appels téléphoniques sur mon casque Bluetooth?
Les autorisations d'accès pour le périphérique Bluetooth ne sont pas ajoutées à AndroidManifest. Si le périphérique Bluetooth prend uniquement en charge A2DP, il ne peut pas enregistrer d'audio, ce qui signifie qu'il ne peut pas être utilisé pour répondre à un appel téléphonique.
Pourquoi mon appareil Bluetooth se connecte-t-il pour les appels et non pour la musique?
Si le système de voiture Bluetooth ne se connecte pas au Bluetooth de votre téléphone pour la lecture de musique et multimédia, déconnectez Bluetooth et associez à nouveau. Ouvrez les paramètres de votre téléphone et accédez à Bluetooth. Appuyez sur l'icône d'engrenage à côté de l'appareil dans la liste et assurez-vous que l'option Audio multimédia est activée.
Vous ne parvenez pas à entendre tous les sons en même temps lorsqu'un casque Bluetooth est connecté?
Définissez manuellement le périphérique de communication par défaut comme microphone matériel et le périphérique de sortie comme Bluetooth stéréo pour toutes les applications. Si vous utilisez Windows 10, vous pouvez facilement le faire dans les paramètres sous "Audio avancé".


