Mise à jour avril 2024: Arrêtez de recevoir des messages d'erreur et ralentissez votre système avec notre outil d'optimisation. Obtenez-le maintenant à ce lien
- Téléchargez et installez l'outil de réparation ici.
- Laissez-le analyser votre ordinateur.
- L'outil va alors répare ton ordinateur.
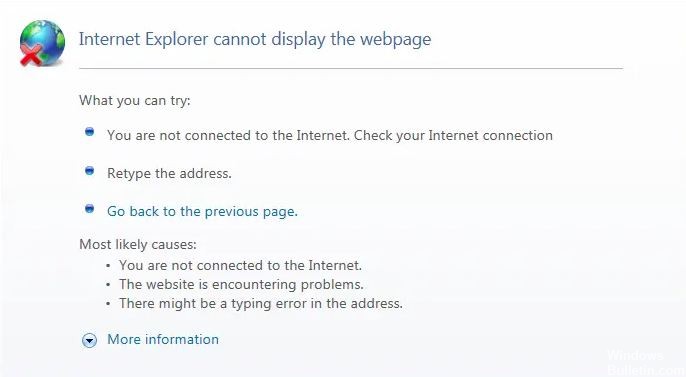
Vous rencontrez des difficultés pour ouvrir des pages Web dans Internet Explorer ? Tu n'es pas seul! De nombreux utilisateurs de Windows signalent ce problème. Mais la bonne nouvelle est que vous pouvez le réparer. Voici quelques solutions efficaces que vous pouvez essayer pour résoudre le problème.
Qu'est-ce qui fait qu'Internet Explorer n'affiche pas de page Web ?

La principale raison de cette erreur semble être les versions IPv4 et IPv6 du protocole Internet. Le problème se produit lorsque le site auquel vous essayez d'accéder utilise les deux versions du protocole susmentionné, ce qui provoque un conflit entre elles et, par conséquent, l'erreur.
Bien que le problème ne se limite pas à la raison ci-dessus, il existe de nombreuses causes possibles pour cette erreur, telles que DNS, proxy, problèmes de cache ou d'historique, etc.
Avant de continuer, assurez-vous que votre connexion Internet fonctionne (utilisez un autre appareil pour vérifier ou un autre navigateur) et que vous avez désactivé le VPN (un réseau privé virtuel) sur votre système. Une fois que vous avez effectué toutes les vérifications, il est temps de résoudre le problème avec les étapes de dépannage décrites ci-dessous.
Comment réparer le fait qu'Internet Explorer ne peut pas afficher une page Web ?
Mise à jour d'avril 2024:
Vous pouvez désormais éviter les problèmes de PC en utilisant cet outil, comme vous protéger contre la perte de fichiers et les logiciels malveillants. De plus, c'est un excellent moyen d'optimiser votre ordinateur pour des performances maximales. Le programme corrige facilement les erreurs courantes qui peuvent survenir sur les systèmes Windows - pas besoin d'heures de dépannage lorsque vous avez la solution parfaite à portée de main :
- Étape 1: Télécharger PC Repair & Optimizer Tool (Windows 10, 8, 7, XP, Vista - Certifié Microsoft Gold).
- Étape 2: Cliquez sur “Start scan”Pour rechercher les problèmes de registre Windows pouvant être à l'origine de problèmes avec l'ordinateur.
- Étape 3: Cliquez sur “Tout réparer”Pour résoudre tous les problèmes.

Vérifier les mises à jour Windows
- Appuyez sur Win + I pour accéder aux paramètres.
- Allez dans Mise à jour et sécurité -> Windows Update.
- Cliquez sur le bouton Rechercher les mises à jour.
- Attendez ensuite que Windows télécharge et installe automatiquement les mises à jour.
- Redémarrez votre ordinateur après la mise à jour.
Arrêtez les programmes à l'aide du gestionnaire de tâches
Certains programmes peuvent entrer en conflit avec Internet Explorer et provoquer son blocage. Vous pouvez fermer certaines applications en cours d'exécution pour résoudre le problème.
- Appuyez sur Ctrl + Maj + Échap pour ouvrir le gestionnaire de tâches.
- Cliquez avec le bouton droit sur le programme que vous souhaitez terminer, puis sélectionnez Quitter la tâche.
Lorsque vous quittez un programme, vous pouvez essayer d'ouvrir la page Web dans Internet Explorer. Si Internet Explorer fonctionne après avoir quitté ces applications, vous devez contacter leur équipe d'assistance pour résoudre le problème.
Désactiver les modules complémentaires d'Internet Explorer
Des modules complémentaires défectueux dans Internet Explorer peuvent également entraîner le message « Internet Explorer ne peut pas afficher une page Web ». Vous pouvez effectuer les étapes suivantes pour résoudre ce problème.
- Dans Internet Explorer, cliquez sur l'icône Outils et sélectionnez Gérer les modules complémentaires.
- Cliquez sur la case sous Afficher et sélectionnez Tous les modules complémentaires dans le menu déroulant.
- Cliquez avec le bouton droit sur le module complémentaire et sélectionnez Désactiver pour le désactiver.
- Ouvrez la page Web dans Internet Explorer pour voir si elle se charge correctement.
- Désactivez tous les modules complémentaires un par un jusqu'à ce que vous trouviez le module complémentaire à l'origine du problème.
Supprimer le cache et les cookies
Parfois, le cache et les cookies stockés dans Internet Explorer peuvent l'empêcher de fonctionner correctement. Vous pouvez vider le cache et les cookies pour résoudre le problème si la page ne s'affiche pas dans Internet Explorer.
- Tout ce que vous avez à faire est d'ouvrir Internet Explorer.
- Appuyez ensuite sur Ctrl + Maj + Suppr pour accéder à Effacer l'historique de navigation.
- Cochez maintenant toutes les cases et cliquez sur Supprimer.
- Après avoir tout supprimé, vous pouvez redémarrer Internet Explorer et ouvrir la page Web pour voir si le problème « Internet Explorer ne peut pas afficher la page Web » a été résolu.
Conseil d'expert Cet outil de réparation analyse les référentiels et remplace les fichiers corrompus ou manquants si aucune de ces méthodes n'a fonctionné. Cela fonctionne bien dans la plupart des cas où le problème est dû à la corruption du système. Cet outil optimisera également votre système pour maximiser les performances. Il peut être téléchargé par En cliquant ici
Foire aux Questions
Pourquoi mon Internet Explorer ne peut-il pas afficher une page Web ?
Des adresses IP incohérentes et des paramètres incorrects peuvent restreindre l'accès à Internet, ce qui peut également provoquer l'erreur « Impossible d'afficher une page Web ».
Comment puis-je corriger le fait qu'Internet Explorer ne peut pas afficher une page Web ?
- Démarrez Internet Explorer, puis choisissez Options Internet dans le menu Outils.
- Cliquez sur l'onglet Avancé, puis sur Réinitialiser.
- Dans la boîte de dialogue Paramètres par défaut d'Internet Explorer, cliquez sur Réinitialiser.
- Dans la boîte de dialogue Réinitialiser les paramètres d'Internet Explorer, cliquez sur Réinitialiser.
- Cliquez sur Fermer, puis cliquez deux fois sur OK.
Comment réparer Internet Explorer ?
Dans la section Barres d'outils et extensions, cliquez sur le module complémentaire que vous souhaitez vérifier. Cliquez sur Déconnecter, puis sur Fermer. Cliquez sur l'icône de mise à jour dans Internet Explorer (ou appuyez sur F5) pour recharger le site Web. Vérifiez ensuite si le problème est résolu.
Comment puis-je résoudre l'impossibilité d'afficher le site Web ?
- Désactivez le mode sécurisé.
- Réinitialisez les paramètres d'Internet Explorer.
- Vérifiez les paramètres de votre pare-feu.
- Vérifiez les paramètres d'heure de votre système.
- Vérifiez les paramètres de l'adresse IP.


