Mise à jour avril 2024: Arrêtez de recevoir des messages d'erreur et ralentissez votre système avec notre outil d'optimisation. Obtenez-le maintenant à ce lien
- Téléchargez et installez l'outil de réparation ici.
- Laissez-le analyser votre ordinateur.
- L'outil va alors répare ton ordinateur.
L'erreur ERR_NAME_NOT_RESOLVED signifie que votre PC ne peut pas déterminer quelle adresse IP correspond au nom d'hôte du site Web que vous entrez dans la barre d'adresse de votre navigateur (Chrome, Firefox ou autre). En d'autres termes, cette page n'est pas disponible. Parlons de toutes les causes possibles de l'erreur et des méthodes pour corriger ERR_NAME_NOT_RESOLVED dans le navigateur sur PC Windows, appareil Android, iPhone ou iPad. Peu importe si vous êtes connecté à Internet via un câble Wi-Fi ou Ethernet.
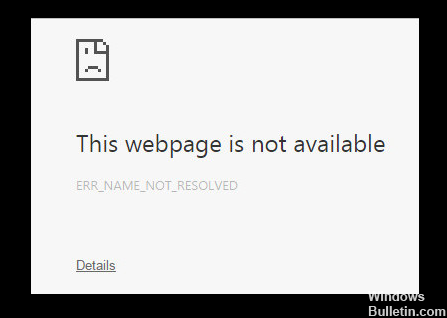
Dépannage de base
Effectuez les vérifications suivantes avant d'essayer l'une des solutions répertoriées ci-dessous.
- Chargez le site Web dans un autre navigateur tel que Firefox ou Edge.
- Vérifiez si vous êtes connecté ou non à Internet en visitant un autre site Web ou en visitant un site Web à l'invite de commande. Par exemple, lancez cette commande. ping www.google.com
- Vérifiez que le site est opérationnel en entrant son URL dans Down For Everyone or Just Me.
- Vérifiez que vous avez entré l'URL correcte.
- Actualisez la page avec Ctrl + F5.
- Si vous avez spécifié manuellement un service DNS pour votre connexion, essayez de lui envoyer une commande ping pour voir si cela fonctionne. Vous pouvez également supprimer le service pendant un certain temps pour voir s'il résout le problème. Essayez d'utiliser
- Google DNS à la place.
Si les éléments 1, 2 et 3 de la liste ci-dessus échouent, le problème n'est peut-être pas lié à Chrome. Cela peut être votre connexion Internet ou le site Web lui-même qui peut avoir des problèmes.
Effacer le cache DNS

Effacez le cache DNS Chrome en le saisissant dans le navigateur Chrome.
chrome: // net-internal / # dns
Vous verrez le bouton Effacer le cache de l'hôte. Appuyez sur le bouton pour effacer le cache DNS.
Gardez cette fenêtre DNS ouverte. Maintenant, accédez à l'hôte virtuel dans le navigateur, pour moi c'était http: /api.localhost. Une fois que vous avez fait cela, vous verrez une nouvelle entrée dans la fenêtre DNS. pour moi c'était «localhost», notez le point «…» à la fin de localhost qui montrait une erreur.
La dernière étape consiste à modifier cette entrée comme suit
127.0.0.1 localhost.
dans le fichier hosts sous ubuntu: / etc / hosts
pour Windows : C:\Windows\System32\driver\etc\hosts
Redémarrez le routeur / modem
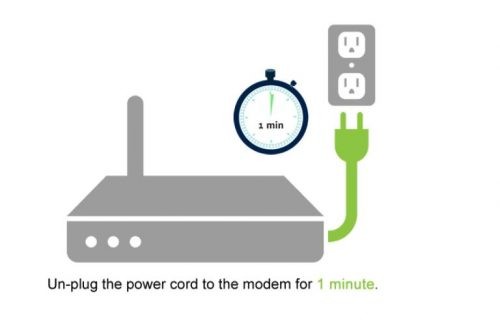
Déconnecter simplement le routeur de l’alimentation et le redémarrer peut résoudre de nombreux problèmes liés au DNS.
Eteignez le routeur / modem à l'aide de l'interrupteur d'alimentation et débranchez le cordon d'alimentation de la prise murale pour débrancher complètement le routeur / modem de l'alimentation.
Attendez 5 minutes, puis rebranchez le cordon d'alimentation dans la prise murale et redémarrez le routeur.
Désactiver le prefetching DNS dans Chrome
Mise à jour d'avril 2024:
Vous pouvez désormais éviter les problèmes de PC en utilisant cet outil, comme vous protéger contre la perte de fichiers et les logiciels malveillants. De plus, c'est un excellent moyen d'optimiser votre ordinateur pour des performances maximales. Le programme corrige facilement les erreurs courantes qui peuvent survenir sur les systèmes Windows - pas besoin d'heures de dépannage lorsque vous avez la solution parfaite à portée de main :
- Étape 1: Télécharger PC Repair & Optimizer Tool (Windows 10, 8, 7, XP, Vista - Certifié Microsoft Gold).
- Étape 2: Cliquez sur “Start scan”Pour rechercher les problèmes de registre Windows pouvant être à l'origine de problèmes avec l'ordinateur.
- Étape 3: Cliquez sur “Tout réparer”Pour résoudre tous les problèmes.
- Vous pouvez désactiver la préférence DNS dans Chrome et résoudre ce problème. Voici comment vous pouvez le faire.
- Cliquez sur l'icône de menu dans le coin supérieur droit du navigateur Chrome, puis cliquez sur Paramètres.
- Faites défiler la liste et appuyez sur Afficher les paramètres avancés.
- Faites défiler jusqu'à la section Confidentialité et décochez la case «Vous pouvez charger les pages plus rapidement avec un service de prédiction».
Essayez un autre réseau
Si vous avez une autre connexion, essayez de vous connecter à un autre réseau et voyez si le site Web est chargé. Si aucun autre réseau n'est disponible, vous pouvez utiliser temporairement un service VPN à tout moment pour vérifier si le site Web est chargé ou non. Si tel est le cas, cela signifie que le site Web auquel vous souhaitez accéder est bloqué par votre fournisseur de services Internet ou au niveau national.
Voici les moyens les plus pratiques de résoudre le problème ERR_NAME_NOT_RESOLVED dans le navigateur Chrome. Dites-moi lequel a fonctionné pour vous.
Conseil d'expert Cet outil de réparation analyse les référentiels et remplace les fichiers corrompus ou manquants si aucune de ces méthodes n'a fonctionné. Cela fonctionne bien dans la plupart des cas où le problème est dû à la corruption du système. Cet outil optimisera également votre système pour maximiser les performances. Il peut être téléchargé par En cliquant ici

CCNA, développeur Web, dépanneur PC
Je suis un passionné d'informatique et un professionnel de l'informatique. J'ai des années d'expérience derrière moi dans la programmation informatique, le dépannage et la réparation de matériel. Je me spécialise dans le développement Web et la conception de bases de données. J'ai également une certification CCNA pour la conception et le dépannage de réseaux.

