
De nombreux utilisateurs de Windows Live Mail sont déjà passés à des clients de messagerie plus professionnels, tels que MS Outlook. Cependant, certains utilisateurs utilisent encore cette application dans leur entreprise. Ils l'utilisent pour partager des informations sur les e-mails et des pièces jointes, y compris les données de OneDrive. Comme la plupart des clients de messagerie, Windows Live Mail rencontre parfois des bogues.
Ce blog est dédié à la correction de l'erreur la plus ennuyeuse, à savoir 0x8007007a.
Qu'est-ce qui cause l'erreur 0x8007007a dans Windows 10 ?

L'erreur Windows Live Mail 0x8007007a est une erreur qui se produit généralement lorsqu'un utilisateur tente d'envoyer des messages avec un album photo. Cela peut se produire car la fonctionnalité n'est plus disponible en raison de modifications apportées à OneDrive, où l'album a été enregistré. Étant donné que le message ne peut pas être envoyé, il peut rester bloqué dans la boîte d'envoi et empêcher l'envoi des messages suivants. lire la suite







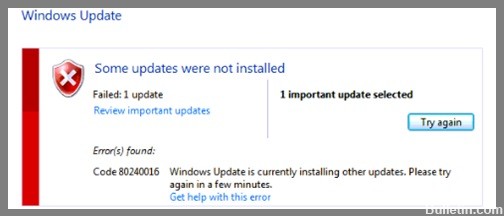






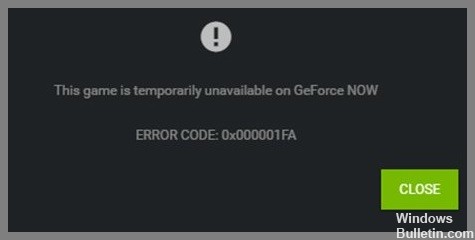

 = & 0 = &
= & 0 = &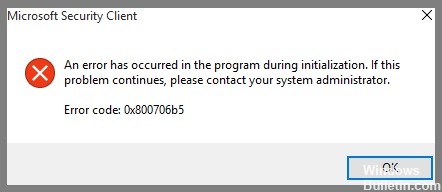
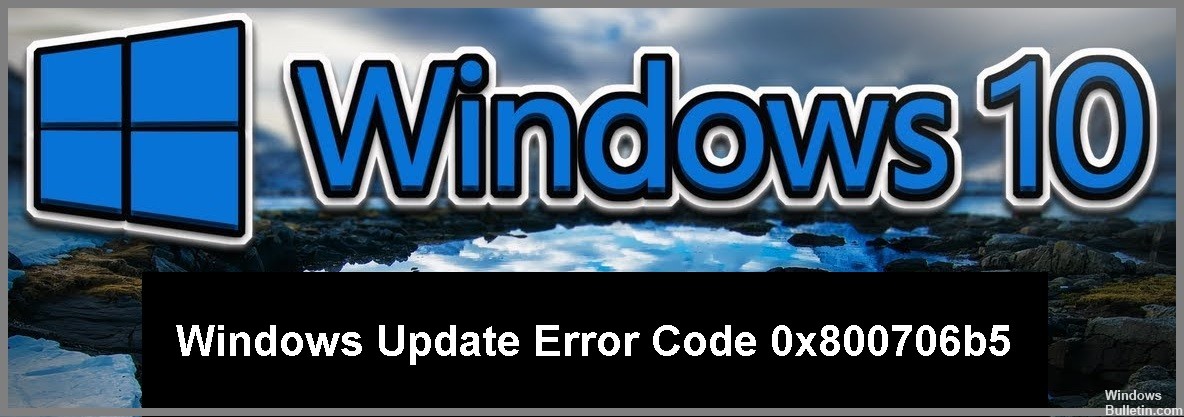
 = & 0 = &
= & 0 = &

