Comment résoudre le problème de non-chargement de Twitch dans Chrome
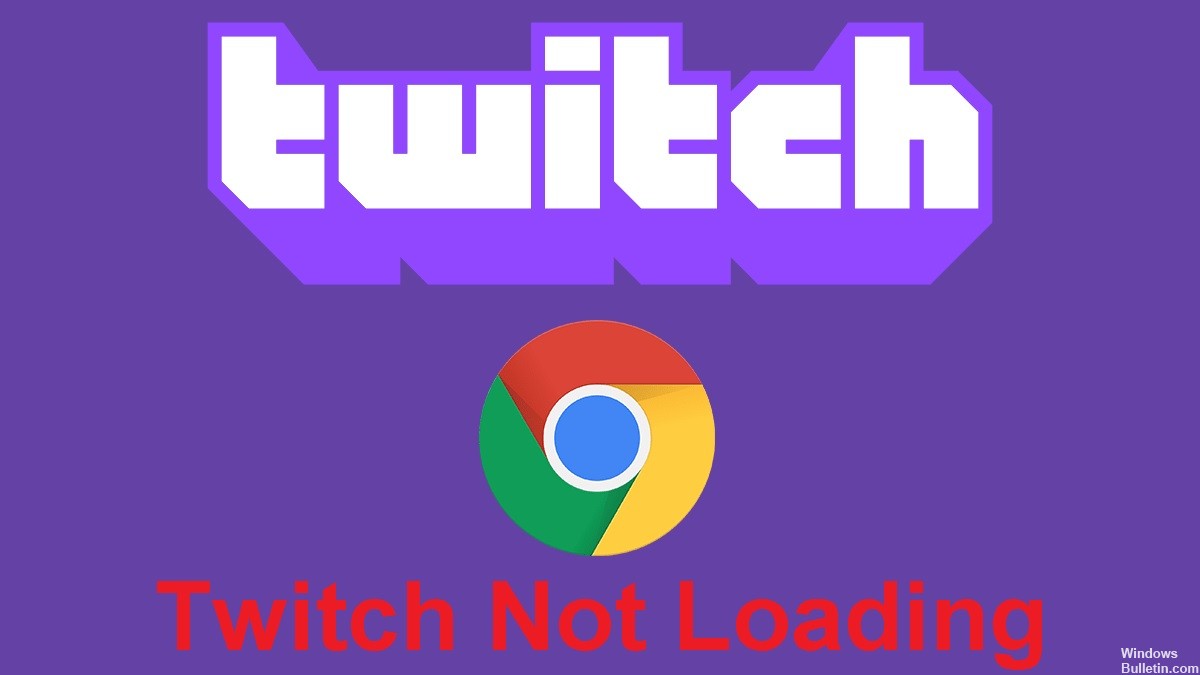
Twitch est si populaire qu'il rivalise avec YouTube, et malgré de nombreuses tentatives, YouTube n'a pas réussi à atteindre l'audience de streaming de jeux en direct de Twitch. Twitch reste la plateforme de choix pour ceux qui veulent diffuser ou suivre des jeux en direct.
Bien qu'il existe une application dédiée pour Windows 10 et macOS, de nombreuses personnes regardent toujours Twitch dans un navigateur. Cependant, parfois Twitch ne se charge pas dans Chrome. Découvrez comment résoudre ce problème ici.
Pourquoi Twitch ne se charge-t-il pas dans Chrome ?
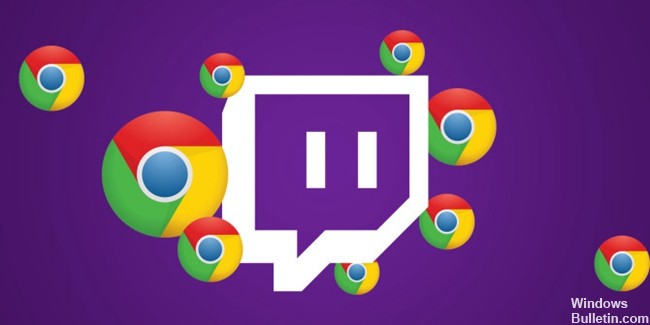
- Les modules complémentaires jouent un rôle important dans les vidéos Twitch qui ne se chargent pas. L'ajout de modules complémentaires supplémentaires ou inutiles peut vous empêcher d'accéder à certains sites Web ou d'effectuer des tâches importantes.
- Un navigateur obsolète peut entraîner des problèmes de chargement de sites Web, y compris Twitch. Si votre navigateur Web n'est pas mis à jour vers la dernière version, Twitch sera lent à charger ou le site ne se chargera pas correctement.
- La cause la plus importante et la plus courante est une erreur de réseau due à une mauvaise connexion Internet. Si votre connexion Internet ne peut pas charger Twitch, vous pouvez recevoir un message d'erreur vous indiquant que Twitch ne peut pas être chargé.
- Les cookies et les fichiers de cache endommagés empêchent souvent Twitch de se charger correctement. Votre navigateur peut sembler lent et le temps de chargement de certains sites Web peut augmenter anormalement en raison de certains fichiers corrompus ou manquants.
Comment résoudre les problèmes de chargement de Twitch dans Google Chrome ?
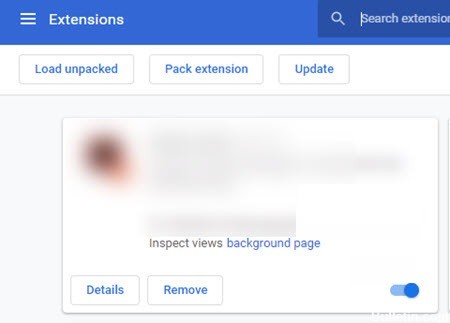
Désactiver les modules complémentaires
- Appuyez sur la touche Windows, tapez Chrome et ouvrez le premier résultat.
- Cliquez sur le bouton du menu Configuration et contrôle de Google Chrome (3 points verticaux dans le coin supérieur droit de la fenêtre).
- Passez la souris sur Plus d'outils et cliquez sur Extensions.
- Cliquez sur l'extension que vous souhaitez supprimer, puis cliquez sur Supprimer.
- Confirmez en cliquant sur Supprimer.
Désactiver les fonctionnalités expérimentales
Appuyez sur la touche Windows, tapez Chrome et ouvrez le premier résultat. Dans la barre d'adresse, saisissez la ligne suivante et appuyez sur Entrée :=&0=&
