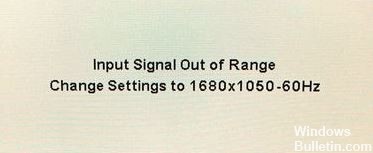Si vous essayez d'ouvrir GeForce Experience sous Windows, mais cela échoue et vous voyez un message d'erreur :
Quelque chose s'est mal passé. Essayez de redémarrer votre ordinateur, puis redémarrez GeForce Experience. CODE D'ERREUR : 0x0003
Nous avons également vu de nombreux utilisateurs de Windows signaler cette erreur. De plus, vous pouvez probablement le réparer vous-même. Voici quelques solutions très efficaces que vous pouvez essayer. Vous n'êtes pas obligé de tous les essayer ; parcourez simplement la liste jusqu'à ce que vous trouviez une solution qui vous convient.
Quelle est la cause du code d'erreur Geforce Experience 0x0003 ?

- Problème avec la carte réseau
- Une mise à jour Windows corrompue
- Pilote Nvidia défectueux
- Les services Nvidia ne fonctionnent pas
Comment puis-je corriger le code d'erreur Geforce Experience 0x0003 ?

Réinstaller les composants Nvidia
- Vous pouvez appuyer sur Windows + R pour ouvrir « Exécuter » et taper CPL pour ouvrir la fenêtre « Programmes et fonctionnalités ».
- Trouvez tous les programmes Nvidia dans cette fenêtre, faites un clic droit sur l'un d'entre eux et sélectionnez Désinstaller.
- Redémarrez votre ordinateur et téléchargez à nouveau GeForce Experience. Cela téléchargera et installera également automatiquement la dernière version des pilotes manquants.
- Une fois le processus de téléchargement terminé, vous pouvez redémarrer votre ordinateur et voir si le Code d'erreur GeForce Experience 0x0003 a disparu.
Redémarrage forcé des services Nvidia
- Appuyez sur Windows + R, tapez MSC et appuyez sur Entrée pour ouvrir l'application Windows Services.
- Recherchez tous les services Nvidia dans la fenêtre Services, cliquez avec le bouton droit sur l'un d'entre eux et sélectionnez Redémarrer pour redémarrer le service Nvidia.
- Si certains services Nvidia ne sont pas en cours d'exécution, vous pouvez cliquer dessus avec le bouton droit et sélectionner Démarrer pour les démarrer.
Mettez à jour les pilotes graphiques Nvidia vers la dernière version
- Vous pouvez ouvrir le gestionnaire de périphériques Windows 10. Appuyez simplement sur Windows + X et sélectionnez Gestionnaire de périphériques pour l'ouvrir.
- Développez Display Adapters et cliquez avec le bouton droit sur votre carte graphique Nvidia, puis sélectionnez Mettre à jour le pilote pour le mettre à jour vers la dernière version.
Autoriser le service de télémétrie Nvidia à communiquer avec le bureau
- Appuyez sur Windows + R, tapez MSC et appuyez sur Entrée pour ouvrir l'application Services Windows.
- Recherchez ensuite le conteneur Nvidia Telemetry et, en cliquant dessus avec le bouton droit, sélectionnez Propriétés.
- Cliquez sur l'onglet Connexion et assurez-vous que la case Autoriser le service à interagir avec le bureau est cochée.
- Cliquez sur le bouton Appliquer.
= & 0 = &






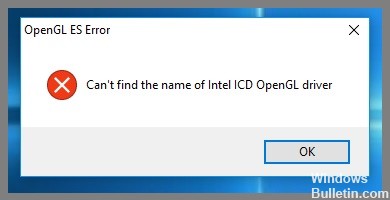
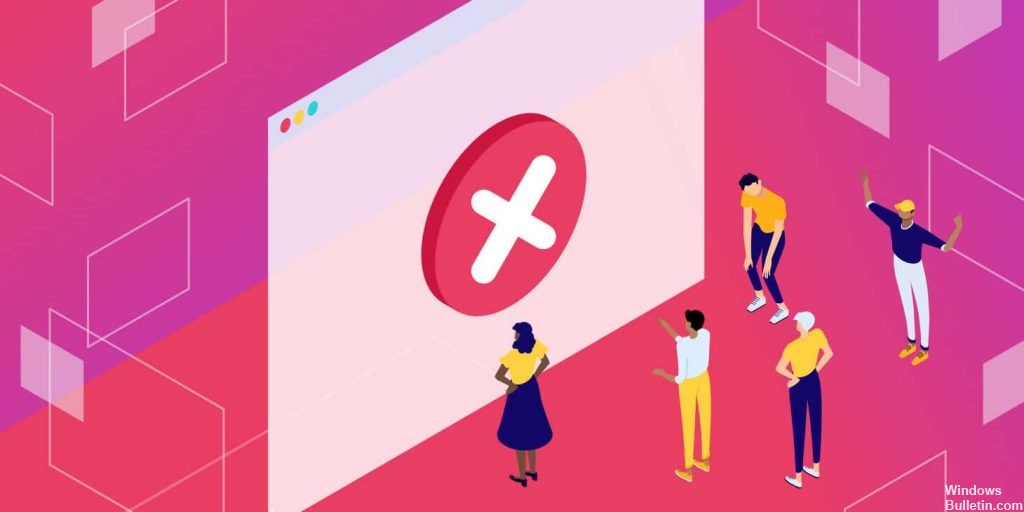
 = & 0 = &
= & 0 = &