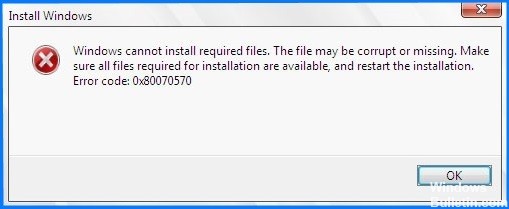L'erreur 0x8004242d est généralement accompagnée du message d'erreur suivant : "Échec du formatage de la partition sélectionnée. Erreur : 0x8004242d” dans une fenêtre contextuelle lors de l'installation de Windows. Par conséquent, les utilisateurs ne peuvent pas formater la partition de disque et installer la plate-forme.
Dans cet article, nous vous expliquerons comment résoudre les problèmes de formatage de partition avec DiskPart.
Quelles sont les causes du message d'erreur « La partition sélectionnée n'a pas pu être formatée » (erreur 0x8004242d) ?

- Le câble de données de l'ordinateur est lâche.
- Le lecteur d'installation a une erreur de système de fichiers corrompu.
- Le contrôleur de lecteur ou le pilote est obsolète.
- Votre système Windows est incompatible avec le contrôleur de stockage de masse ou le pilote de stockage de masse.
- Le disque dur sur lequel vous souhaitez installer Windows est un disque dur dynamique.
Comment résoudre l'erreur 0x8004242d - Échec du formatage de la partition sélectionnée ?

Nettoyer le disque avec Diskpart
Nettoyer le disque avec Diskpart peut corriger l'erreur 0x8004242d (mais il supprime les données du disque).
- Pour ce faire, ouvrez une invite de commande en tapant cmd dans « Exécuter » et appuyez sur Ctrl + Alt + Entrée.
- Vous pouvez également ouvrir l'invite de commande à partir de la fenêtre d'installation de Windows en cliquant sur Réparer l'ordinateur -> Dépannage -> Invite de commande.
- Tapez diskpart à l'invite de commande et appuyez sur Entrée.
- Tapez list disk à l'invite de commande et appuyez sur Retour pour afficher la liste des disques.
- Tapez select disk x (remplacez x par le vrai numéro de disque) à l'invite de commande et appuyez sur Entrée.
- Assurez-vous de sélectionner le bon disque, car l'effacement du disque effacera ses données.
- Tapez nettoyer tout à l'invite de commande et appuyez sur Entrée.
Formater une partition pendant l'installation de Windows
- Démarrez le support d'installation. Spécifiez vos paramètres et cliquez sur Installer maintenant.
- Cliquez sur J'accepte les termes de la licence après avoir lu les termes de la licence du logiciel Microsoft.
- Puis cliquez sur Suivant.
- Cliquez sur Personnalisé (Avancé).
- Sélectionnez Disque 0 Partition 1 et Supprimer.
- Cliquez ensuite sur OK lorsque vous y êtes invité.
- Répétez l'étape 5 pour supprimer la partition 2 du disque 0.
- Cliquez ensuite sur Nouveau pour créer une nouvelle partition.
- Spécifiez la taille du disque, puis cliquez sur Appliquer.
- Cliquez sur OK lorsque vous y êtes invité.
- Sélectionnez Disque 0 Partition 2, puis cliquez sur Formater.
- Cliquez sur OK lorsque vous y êtes invité.
- Le formatage devrait être réussi.
- Vous pouvez cliquer sur Suivant pour réinstaller Windows.
Les deux méthodes ci-dessus peuvent sembler un peu compliquées. Soyez très prudent lorsque vous les utilisez, car toutes les actions sont instantanées et vous ne pourrez pas revenir en arrière. lire la suite