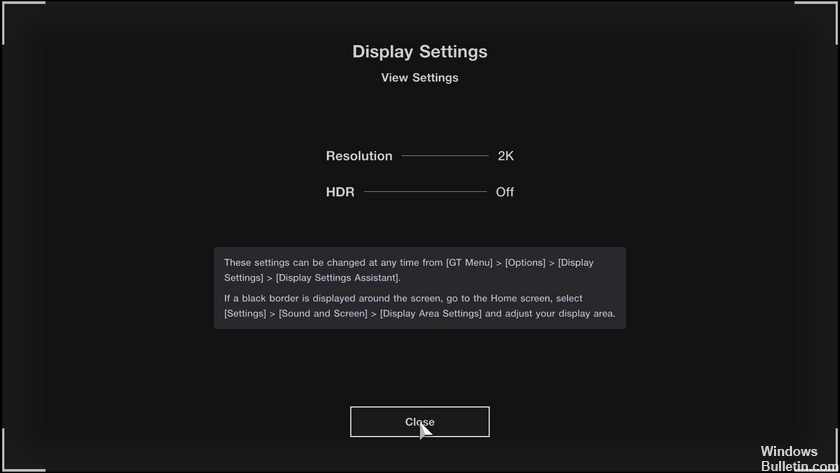
Mise à jour avril 2024: Arrêtez de recevoir des messages d'erreur et ralentissez votre système avec notre outil d'optimisation. Obtenez-le maintenant à ce lien
- Téléchargez et installez l'outil de réparation ici.
- Laissez-le analyser votre ordinateur.
- L'outil va alors répare ton ordinateur.
Sous Windows 10, vous pouvez lire du contenu HDR (High Dynamic Range) sur un écran intégré compatible HDR10 ou un moniteur externe (ou un téléviseur) connecté à votre ordinateur.
Le HDR est une technologie conçue pour améliorer le contraste et la couleur du contenu que vous voyez à l'écran. Contrairement à la plage dynamique standard (SDR), la plage dynamique élevée fournit des couleurs plus vives et plus riches et une plage de détails plus large pour une meilleure qualité d'image dans les vidéos, les jeux et les applications pris en charge.
Bien que la technologie HDR fonctionne facilement sur les téléviseurs intelligents puissants, elle ne fonctionne pas aussi bien sur les ordinateurs de bureau et les ordinateurs portables exécutant Windows 10. Vous devez vous assurer que votre appareil répond aux exigences minimales. Vous devrez activer manuellement le HDR à l'écran et dans le système d'exploitation, et vous risquez de rencontrer plusieurs problèmes.
Dans ce guide Windows 10, nous vous guiderons à travers les étapes pour réparer l'écran noir HDR après avoir réglé le volume.
Qu'est-ce qui cause un écran HDR noir après le réglage du volume?

Ce problème peut être dû à un pilote système obsolète. Microsoft et ses fournisseurs tiers mettent constamment à jour leurs produits (Windows et ses pilotes) pour suivre les dernières avancées technologiques et corriger les bogues qu'ils trouvent, tels que ceux qui causent des problèmes. Pour cette raison, la mise à jour de Windows, de la barre de jeu et des pilotes système vers la dernière version peut résoudre le problème.
Parfois, des problèmes de compatibilité avec certains programmes peuvent provoquer ce problème. Une superposition est une application dans laquelle une partie de l'interface utilisateur est superposée sur d'autres applications. De nombreuses applications vocales et graphiques ont des superpositions pour améliorer le jeu. Mais parfois, ils font le contraire et consomment de la bande passante ou posent des problèmes de compatibilité avec certains programmes.
Comment réparer l'écran noir HDR après avoir réglé le volume
Mise à jour d'avril 2024:
Vous pouvez désormais éviter les problèmes de PC en utilisant cet outil, comme vous protéger contre la perte de fichiers et les logiciels malveillants. De plus, c'est un excellent moyen d'optimiser votre ordinateur pour des performances maximales. Le programme corrige facilement les erreurs courantes qui peuvent survenir sur les systèmes Windows - pas besoin d'heures de dépannage lorsque vous avez la solution parfaite à portée de main :
- Étape 1: Télécharger PC Repair & Optimizer Tool (Windows 10, 8, 7, XP, Vista - Certifié Microsoft Gold).
- Étape 2: Cliquez sur “Start scan”Pour rechercher les problèmes de registre Windows pouvant être à l'origine de problèmes avec l'ordinateur.
- Étape 3: Cliquez sur “Tout réparer”Pour résoudre tous les problèmes.
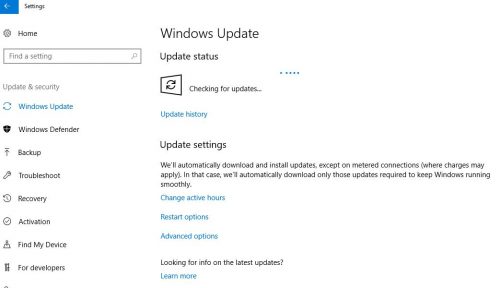
Mise à jour de Windows, de la console de jeu et des pilotes
- Mettez à jour les pilotes Windows et système vers la dernière version. Si vous utilisez une carte graphique externe, consultez le site Web du fabricant (par exemple, le site Web de Nvidia) pour obtenir les derniers pilotes. N'oubliez pas non plus de télécharger et d'installer les derniers pilotes pour votre moniteur à partir du site Web du fabricant.
- Ensuite, lancez votre navigateur Web et accédez à la page Web de la barre de jeu dans le Microsoft Store.
- Cliquez maintenant sur «Obtenir» et dans la boîte de dialogue qui apparaît, sélectionnez «Ouvrir le Microsoft Store».
- Vérifiez ensuite si une mise à jour est disponible pour Game Bar. Si tel est le cas, mettez à jour la barre de jeu et vérifiez si le problème HDR est résolu.
Réinstaller le pilote graphique
Le courant problème d'écran noir peut se produire si le pilote graphique de votre système est corrompu. Dans ce cas, la réinstallation du pilote graphique peut résoudre le problème.
- Réinstallez le pilote graphique et voyez si le problème est résolu.
- Si tel est le cas, vous devrez peut-être bloquer les futures mises à jour de ce pilote (jusqu'à ce que le problème soit résolu).
- Sinon, démarrez un navigateur Web et ouvrez le site Web OEM.
- Téléchargez maintenant le dernier pilote pour votre carte vidéo.
- Ensuite, téléchargez / installez DDU (Device Driver Uninstaller Utility) et démarrez votre système en mode sans échec.
- Cliquez ensuite avec le bouton droit sur le bouton Windows et sélectionnez Gestionnaire de périphériques dans le menu d'accès DeepL.
- Développez ensuite l'option Cartes graphiques et cliquez avec le bouton droit sur votre carte vidéo.
- Maintenant, sélectionnez Désinstaller et cochez Supprimer le logiciel du pilote pour ce périphérique.
- Cliquez ensuite sur Désinstaller et laissez l'installation se terminer.
- Exécutez maintenant le DDU et supprimez le logiciel de pilote graphique restant.
- Redémarrez maintenant votre ordinateur normalement et installez le dernier logiciel du pilote graphique (téléchargé à l'étape 3).
- Redémarrez maintenant l'ordinateur et vérifiez si le problème HDR est résolu.
Ajuster le taux de rafraîchissement de l'affichage
Le problème HDR actuel peut se produire si les taux de rafraîchissement dans les paramètres Windows et le panneau de configuration de votre carte graphique (tel que le panneau de configuration Nvidia) ne correspondent pas. Dans ce contexte, la modification des fréquences d'images dans Windows et le panneau de configuration de votre carte graphique peut résoudre le problème.
Par exemple, nous examinerons le processus du panneau de configuration Nvidia. Avant de continuer, vérifiez la fréquence d'images (oui, certains jeux peuvent être réglés sur une fréquence d'images spécifique) à laquelle vous exécutez le jeu (si le problème ne se produit que dans un jeu particulier).
- Démarrez le Panneau de configuration Nvidia et développez l'option Affichage (dans le volet gauche).
- Sélectionnez ensuite Résolution d'affichage et vérifiez le taux de rafraîchissement de votre écran (assurez-vous de sélectionner le bon écran).
- Appuyez maintenant sur la touche Windows et entrez les paramètres d'affichage avancés. Sélectionnez ensuite Afficher les informations d'affichage avancées.
- Sélectionnez ensuite l'affichage dans le menu déroulant Sélectionner un affichage et vérifiez le taux de rafraîchissement.
- S'il y a une différence entre les taux de rafraîchissement, modifiez-les pour qu'ils correspondent (il est préférable de changer le taux de rafraîchissement dans le panneau de configuration Nvidia, vous devrez peut-être créer un profil personnalisé).
- Redémarrez maintenant votre ordinateur et voyez si le problème HDR est résolu.
Désactiver la superposition dans le jeu
Le problème peut survenir lorsque différentes superpositions tentent d'occuper l'écran HDR (par exemple, superposition de jeu et superposition Windows). Dans ce contexte, la désactivation de la superposition dans le jeu peut résoudre le problème. À titre d'exemple, le processus de l'expérience NVIDIA GeForce est décrit ci-dessous.
- Démarrez Nvidia GeForce Experience et ouvrez ses paramètres.
- Sous l'onglet Général, désactivez la superposition dans le jeu en définissant le commutateur sur Désactivé, puis vérifiez si le problème d'écran noir est résolu.
- Si cela ne résout pas le problème, vérifiez si la désactivation du HDR dans les paramètres du jeu et sa réactivation résout le problème.
Conseil d'expert Cet outil de réparation analyse les référentiels et remplace les fichiers corrompus ou manquants si aucune de ces méthodes n'a fonctionné. Cela fonctionne bien dans la plupart des cas où le problème est dû à la corruption du système. Cet outil optimisera également votre système pour maximiser les performances. Il peut être téléchargé par En cliquant ici
Foire aux Questions
Comment réparer le HDR dans Windows 10?
Accédez à Paramètres -> Système -> Affichage et assurez-vous que l'option Utiliser HDR est activée sur Windows HD Color. Assurez-vous que votre PC Windows 10 dispose du matériel nécessaire pour afficher HDR et découvrez si votre écran prend en charge HDR10.
Comment réparer un écran noir?
- Assurez-vous que les câbles de votre moniteur sont correctement connectés.
- Vérifiez les configurations des câbles DVI et HDMI.
- Assurez-vous que les câbles de votre moniteur ne sont pas endommagés.
- Réinitialisez les paramètres de gestion de l'alimentation et désactivez l'économiseur d'écran.
- Installez le dernier pilote de carte vidéo.
- Testez le moniteur sur un autre ordinateur.
- Réparez ou remplacez l'écran LCD.
Pourquoi mon écran devient-il noir lorsque je le mets en mode plein écran?
Parfois, vous verrez un écran noir au lieu d'une vidéo lorsque vous activez le mode plein écran. Il peut s'agir d'un problème avec votre navigateur, la version Flash ou les paramètres Flash, mais il peut généralement être résolu en s'assurant que tous les programmes sont mis à jour ou en modifiant l'accélération matérielle Flash.
Comment désactiver le HDR?
Pour désactiver l'enregistrement vidéo HDR, accédez à Paramètres -> Appareil photo -> Enregistrement vidéo, puis désactivez la vidéo HDR.


