Mise à jour avril 2024: Arrêtez de recevoir des messages d'erreur et ralentissez votre système avec notre outil d'optimisation. Obtenez-le maintenant à ce lien
- Téléchargez et installez l'outil de réparation ici.
- Laissez-le analyser votre ordinateur.
- L'outil va alors répare ton ordinateur.
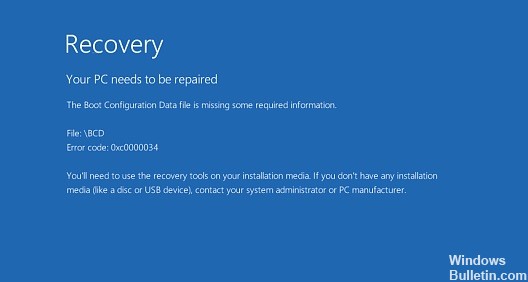
Les systèmes Windows ou les ordinateurs portables utilisent un fichier de données de configuration de démarrage (BCD) pour définir la configuration de démarrage. Si le système ou l'ordinateur portable fichier de données de configuration de démarrage est corrompu ou manquant en raison d'un problème interne ou externe, Windows ne démarre pas.
Heureusement, il existe plusieurs solutions pour vous aider à vous débarrasser de l'erreur « Fichier BCD manquant » sur votre ordinateur Windows 10. Et dans cet article, je vais lister toutes ces solutions.
Alors, parcourez ces solutions une par une et résolvez ce problème en quelques clics.
Quelle est la cause du message « Fichier de données de configuration de démarrage manquant » ?

Vous devez savoir quelles sont les données de démarrage et quelles sont les causes et la dynamique de cette erreur. Les données de configuration de démarrage sont une base de données utilisée pour démarrer le système d'exploitation. Il existe différents modes de démarrage dans lesquels le BCD est situé différemment, par exemple pour UEFI, le BCD se trouve dans /EFI/Microsoft/Boot/BCD et pour les partitions système EFI, il se trouve dans /boot/BCD sur la partition active. S'il y a un problème avec ce fichier BCD, ce type d'erreur peut se produire. Cette erreur peut avoir plusieurs causes : panne matérielle, arrêt inattendu, partition système active étendue.
Comment réparer l'erreur « Fichier de données de configuration de démarrage manquant » ?
Mise à jour d'avril 2024:
Vous pouvez désormais éviter les problèmes de PC en utilisant cet outil, comme vous protéger contre la perte de fichiers et les logiciels malveillants. De plus, c'est un excellent moyen d'optimiser votre ordinateur pour des performances maximales. Le programme corrige facilement les erreurs courantes qui peuvent survenir sur les systèmes Windows - pas besoin d'heures de dépannage lorsque vous avez la solution parfaite à portée de main :
- Étape 1: Télécharger PC Repair & Optimizer Tool (Windows 10, 8, 7, XP, Vista - Certifié Microsoft Gold).
- Étape 2: Cliquez sur “Start scan”Pour rechercher les problèmes de registre Windows pouvant être à l'origine de problèmes avec l'ordinateur.
- Étape 3: Cliquez sur “Tout réparer”Pour résoudre tous les problèmes.

Démarrer/lancer une réparation automatique
- Insérez le disque d'installation amorçable de Windows et redémarrez votre ordinateur.
- Lorsque vous êtes invité à appuyer sur la touche pour démarrer à partir du CD ou du DVD, appuyez sur la touche pour continuer.
- Dans l'interface d'installation de Windows, sélectionnez Paramètres de langue et cliquez sur Suivant.
- Cliquez sur Restaurer l'ordinateur dans le coin inférieur gauche.
- Sous Sélectionnez une option, sélectionnez Dépannage.
- Dans l'écran Options avancées, cliquez sur Récupération automatique.
- Attendez que Windows termine la restauration automatique.
Création d'un BCD
- Insérez le disque de démarrage de Windows dans votre ordinateur et démarrez à partir de celui-ci.
- Sélectionnez les paramètres de langue et cliquez sur Suivant pour continuer.
- Cliquez sur Restaurer l'ordinateur.
- Sélectionnez Dépannage.
- Cliquez sur la ligne de commande.
- Entrez la commande suivante et appuyez sur Entrée.
bcdboot c: \ windows - La commande ci-dessus copiera le fichier BCDboot d'une partition Windows existante vers la partition de la carte mère et créera un BCD dans la même partition.
- Redémarrez votre ordinateur.
Conseil d'expert Cet outil de réparation analyse les référentiels et remplace les fichiers corrompus ou manquants si aucune de ces méthodes n'a fonctionné. Cela fonctionne bien dans la plupart des cas où le problème est dû à la corruption du système. Cet outil optimisera également votre système pour maximiser les performances. Il peut être téléchargé par En cliquant ici
Foire aux Questions
Comment puis-je réparer un fichier de configuration de démarrage manquant ?
- Insérez le support d'installation dans votre ordinateur.
- Démarrez à partir du support.
- Cliquez sur Suivant dans le menu d'installation de Windows.
- Cliquez sur "Restaurer l'ordinateur".
- Sélectionnez Dépannage.
- Sélectionnez "Options avancées.
- Sélectionnez "Ligne de commande.
Que se passe-t-il s'il n'y a pas de configuration de démarrage ?
Si la partition sur laquelle Windows est installé n'est pas active, Windows peut ne pas démarrer et afficher un message d'erreur "Le fichier de configuration de démarrage ne contient pas certaines informations requises". Rendez simplement la partition Windows active et le problème sera résolu.
Où se trouve le fichier de données de configuration de démarrage ?
Les informations BCD se trouvent dans le fichier de données bootmgfw.efi dans la section EFI du dossier \EFI\Microsoft\Boot.
Qu'est-ce qu'un fichier de données de configuration de démarrage ?
Les données de configuration de démarrage (BCD) sont une base de données indépendante du micrologiciel pour les données de configuration de démarrage. Il est utilisé par le nouveau gestionnaire de démarrage Microsoft Windows et remplace boot.ini utilisé par NTLDR. Dans le cas d'un démarrage UEFI, le fichier se trouve dans le répertoire /EFI/Microsoft/Boot/BCD sur la partition système EFI.


