Mise à jour avril 2024: Arrêtez de recevoir des messages d'erreur et ralentissez votre système avec notre outil d'optimisation. Obtenez-le maintenant à ce lien
- Téléchargez et installez l'outil de réparation ici.
- Laissez-le analyser votre ordinateur.
- L'outil va alors répare ton ordinateur.
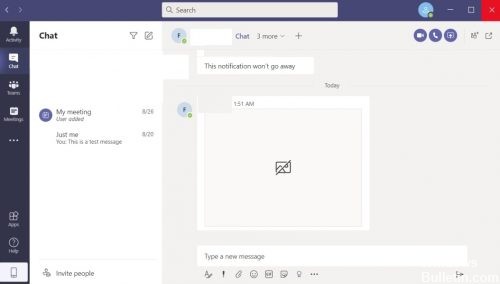
Microsoft Teams est une plate-forme de communications unifiées qui s'intègre à la suite Office 365 de programmes par abonnement.
Microsoft Teams propose une discussion persistante sur le lieu de travail, une vidéoconférence, un stockage de fichiers et une intégration d'applications. En d'autres termes, Microsoft Teams est la version Microsoft d'un outil de collaboration.
Bien sûr, le chat inclut l'envoi et la réception d'images, et certains utilisateurs ont signalé des problèmes d'affichage d'images dans Microsoft Teams.
Quelle est la raison de l'impossibilité de charger des images dans Microsoft Teams Chat ?
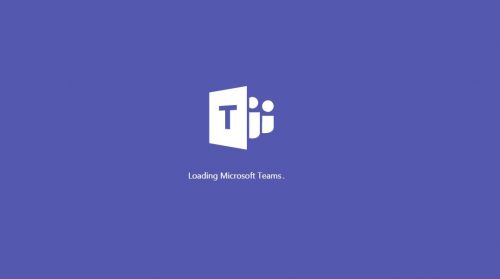
Version obsolète de Teams : Les versions mises à jour des applications sauvent votre système de nombreux problèmes. Si vous utilisez une version obsolète de Teams, vous pouvez rencontrer l'erreur en cours de discussion.
Appareil/OS incompatible : Microsoft Teams est une application multiplateforme. Si le système d'exploitation/périphérique que vous utilisez présente des problèmes de compatibilité, vous pouvez rencontrer le problème actuel.
Navigateurs non pris en charge : Teams prend en charge presque tous les navigateurs modernes. Mais s'il a des problèmes de compatibilité avec n'importe quel navigateur, il peut cesser d'afficher des images dans ce navigateur.
Comment résoudre le problème « Impossible de charger les images dans le chat Microsoft Teams » ?
Mise à jour d'avril 2024:
Vous pouvez désormais éviter les problèmes de PC en utilisant cet outil, comme vous protéger contre la perte de fichiers et les logiciels malveillants. De plus, c'est un excellent moyen d'optimiser votre ordinateur pour des performances maximales. Le programme corrige facilement les erreurs courantes qui peuvent survenir sur les systèmes Windows - pas besoin d'heures de dépannage lorsque vous avez la solution parfaite à portée de main :
- Étape 1: Télécharger PC Repair & Optimizer Tool (Windows 10, 8, 7, XP, Vista - Certifié Microsoft Gold).
- Étape 2: Cliquez sur “Start scan”Pour rechercher les problèmes de registre Windows pouvant être à l'origine de problèmes avec l'ordinateur.
- Étape 3: Cliquez sur “Tout réparer”Pour résoudre tous les problèmes.

Désactiver l'accélération matérielle GPU
Lorsque vous jouez à des jeux, votre carte graphique fait des heures supplémentaires pour rendre les images et rendre le jeu plus fluide. L'accélération matérielle GPU » est une fonctionnalité qui fait la même chose pour les programmes courants tels que Microsoft Teams.
- Ouvrez Microsoft Teams et accédez à l'icône de votre profil. Il devrait être dans le coin supérieur droit de votre écran.
- Dans le menu déroulant, sélectionnez Paramètres.
- Dans l'onglet Général, recherchez l'option Désactiver l'accélération matérielle GPU et activez-la.
- Enfin, redémarrez Microsoft Teams.
Déconnectez-vous et connectez-vous à votre compte
Les erreurs de réseau courantes comme celle-ci peuvent généralement être liées à un problème de connexion entre votre compte et le serveur. Lorsque vous vous déconnectez de votre compte, cette connexion est complètement coupée. Idéalement, lorsque vous vous reconnectez, la connexion devrait être entièrement restaurée.
Heureusement, les étapes de déconnexion et de connexion à votre compte sont les mêmes dans le navigateur et dans l'application Teams.
- Survolez simplement l'icône de votre profil dans le coin supérieur droit de votre écran et cliquez dessus.
- Un menu déroulant devrait s'ouvrir, recherchez-le et sélectionnez Déconnexion pour vous déconnecter de votre compte.
- Enfin, entrez vos informations d'identification et connectez-vous à nouveau.
Supprimer l'application Mircosoft Teams
Lorsque vous fermez Microsoft Teams de manière traditionnelle, il n'est pas toujours complètement supprimé de la mémoire de votre ordinateur. Cela est principalement dû au fait que les processus associés au programme peuvent continuer à s'exécuter en arrière-plan, soit à des fins de surveillance, soit à cause d'une erreur.
Malheureusement, ce processus en arrière-plan peut être la cause de votre problème. Nous détruirons l'application Microsoft Teams à l'aide d'une fonctionnalité appelée Gestionnaire des tâches.
Heureusement pour nous, le Gestionnaire des tâches surveille tous les processus en cours d'exécution au premier plan et en arrière-plan, y compris les processus système. Nous trouverons et supprimerons tous les fichiers en cours d'exécution liés à Microsoft Teams.
- Ouvrez le Gestionnaire des tâches en appuyant simultanément sur CTRL + SHIFT + ESC.
- Vous pouvez également accéder au menu Démarrer et rechercher le Gestionnaire des tâches.
- Si le Gestionnaire des tâches s'ouvre maintenant sans onglets, vous devez zoomer sur les détails.
- Passez votre souris sur le coin inférieur gauche du Gestionnaire des tâches et cliquez sur "Détails".
- Lorsque les onglets apparaissent, recherchez « Traiter » et cliquez dessus.
- Vous pouvez cliquer sur n'importe quelle application en cours d'exécution et taper « Microsoft Teams » pour rechercher et mettre en surbrillance Microsoft Teams.
- Vous pouvez également rechercher ce processus vous-même.
- Enfin, faites un clic droit sur le processus et cliquez sur Quitter la tâche pour terminer le programme.
Effacer les fichiers de cache de Microsoft Teams
Dans cette méthode, nous allons effacer les fichiers de cache de Microsoft Teams pour vous débarrasser de tous les fichiers ou données corrompus qui pourraient être à l'origine de votre problème.
En supprimant les fichiers de cache, vous ne perdrez aucune donnée personnelle, mais vous devrez reconfigurer les paramètres en fonction de vos préférences.
- Tout d'abord, ouvrez la boîte de dialogue Exécuter. Pour ce faire, utilisez la combinaison de touches Windows + R ou recherchez « Exécuter » dans le menu Démarrer.
- Tapez ensuite « %appdata% » dans la boîte de dialogue. Un dossier contenant plusieurs fichiers devrait s'ouvrir à l'écran.
- Dans ce dossier, recherchez le dossier « Microsoft » et ouvrez-le.
- Enfin, recherchez le dossier « Équipes » et supprimez-le.
Conseil d'expert Cet outil de réparation analyse les référentiels et remplace les fichiers corrompus ou manquants si aucune de ces méthodes n'a fonctionné. Cela fonctionne bien dans la plupart des cas où le problème est dû à la corruption du système. Cet outil optimisera également votre système pour maximiser les performances. Il peut être téléchargé par En cliquant ici
Foire aux Questions
Pourquoi ne puis-je pas voir les images dans Microsoft Teams ?
Si Microsoft Teams n'affiche pas d'images, déconnectez-vous de votre compte et fermez l'application. Redémarrez ensuite Teams et reconnectez-vous. Cette solution de contournement rapide effacera le cache du client. Vérifiez si Teams affiche désormais correctement les images et les GIF.
Comment réparer les images Microsoft Teams qui ne se chargent pas ?
- Désactivez l'accélération matérielle.
- Redémarrez les équipes Microsoft.
- Activez l'accélération matérielle.
- Redémarrez les équipes Microsoft.
- Les images devraient maintenant se charger normalement.
Comment ajouter une image à une discussion Microsoft Teams ?
- Enregistrez l'image sur votre disque dur local.
- Cliquez sur le bouton "Joindre" dans le message pour afficher et localiser votre fichier.
- Sélectionnez l'image que vous souhaitez télécharger depuis votre ordinateur.


