Mise à jour avril 2024: Arrêtez de recevoir des messages d'erreur et ralentissez votre système avec notre outil d'optimisation. Obtenez-le maintenant à ce lien
- Téléchargez et installez l'outil de réparation ici.
- Laissez-le analyser votre ordinateur.
- L'outil va alors répare ton ordinateur.
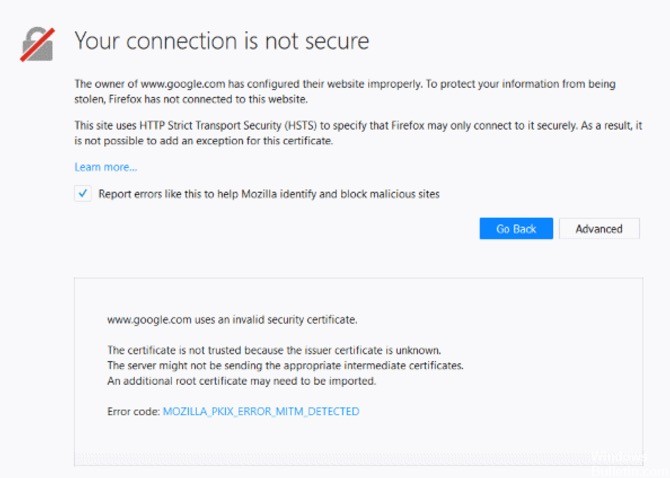
Mozilla Firefox est un nom bien connu dans le domaine des navigateurs Web. Il est fiable et s'est avéré efficace et facile à utiliser. Mais parfois, certains utilisateurs rencontrent une erreur lorsqu'ils naviguent sur le Web avec Firefox. Un exemple de ces problèmes de navigation est le MOZILLA_PKIX_ERROR_MITM_DETECTED Erreur.
Il convient de noter que ces messages d'erreur indiquent que votre navigateur Web ne fait pas confiance à l'intégrité des certificats émis pour les sites Web que vous visitez. La bonne nouvelle est qu'il existe encore des moyens d'accéder aux sites Web. Dans cet article, nous allons vous montrer comment résoudre le problème "MOZILLA_PKIX_ERROR_MITM_DETECTED".
Qu'est-ce qui cause l'erreur MOZILLA_PKIX_ERROR_MITM_DETECTED dans Firefox ?
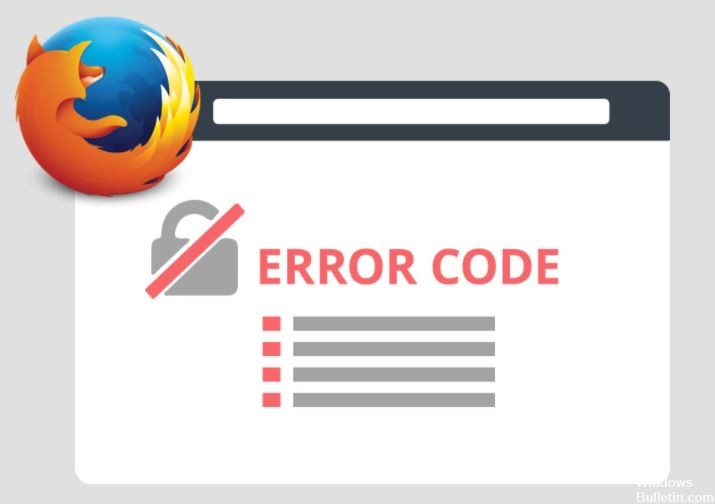
Si vous voyez ce message d'erreur, il est probable que quelque chose dans votre réseau ou système interfère avec votre connectivité et vos certificats. Cela oblige Firefox à arrêter de faire confiance aux certificats. Cela se produit généralement lorsqu'un logiciel malveillant essaie d'utiliser son propre certificat pour remplacer un certificat légitime. Par conséquent, il est important que vous ayez un logiciel de sécurité puissant installé sur votre ordinateur pour éviter ce problème.
Si vous avez rencontré le code d'erreur de sécurité MOZILLA_PKIX_ERROR_MITM_DETECTED, vous n'êtes pas seul. De nombreux utilisateurs ont également signalé le même problème lorsqu'ils travaillaient dans Firefox. Pour vous aider à résoudre ce problème, lisez la suite pour savoir comment le résoudre. Suivez chaque étape et essayez de voir si le problème persiste.
Comment corriger l'erreur MOZILLA_PKIX_ERROR_MITM_DETECTED dans Firefox ?
Mise à jour d'avril 2024:
Vous pouvez désormais éviter les problèmes de PC en utilisant cet outil, comme vous protéger contre la perte de fichiers et les logiciels malveillants. De plus, c'est un excellent moyen d'optimiser votre ordinateur pour des performances maximales. Le programme corrige facilement les erreurs courantes qui peuvent survenir sur les systèmes Windows - pas besoin d'heures de dépannage lorsque vous avez la solution parfaite à portée de main :
- Étape 1: Télécharger PC Repair & Optimizer Tool (Windows 10, 8, 7, XP, Vista - Certifié Microsoft Gold).
- Étape 2: Cliquez sur “Start scan”Pour rechercher les problèmes de registre Windows pouvant être à l'origine de problèmes avec l'ordinateur.
- Étape 3: Cliquez sur “Tout réparer”Pour résoudre tous les problèmes.
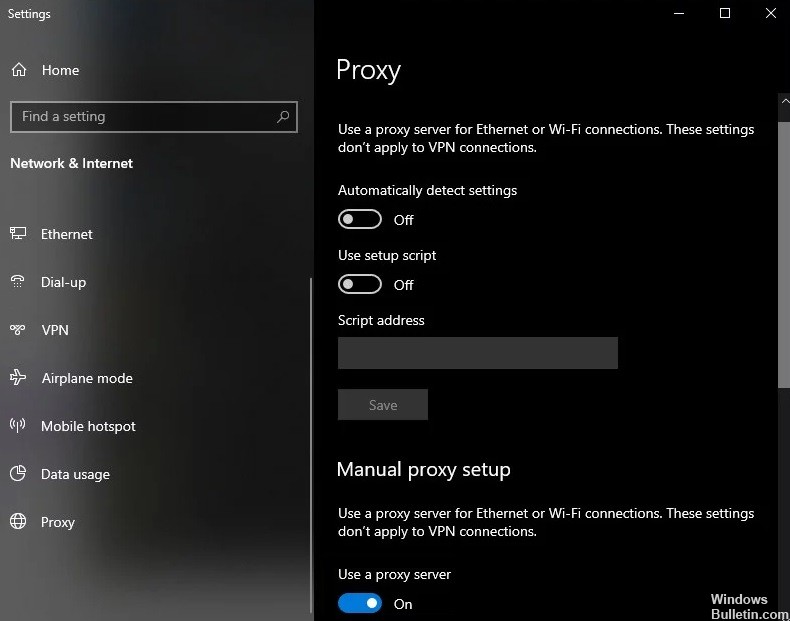
Désactiver le serveur proxy
Si vous analysez le code d'erreur, cela indique essentiellement qu'un tiers intercepte la connexion HTTPS du site que votre navigateur essaie de charger.
Un autre coupable qui peut causer ce problème est un serveur VPN ou proxy qui filtre la connexion. Plusieurs utilisateurs concernés ont confirmé qu'ils étaient en mesure de résoudre le problème après avoir désactivé le serveur proxy (selon le service utilisé).
- Ouvrez la boîte de dialogue Exécuter en appuyant sur la combinaison de touches Windows + R.
- Tapez ensuite "ms-settings:network-proxy" dans la zone de texte et appuyez sur Entrée pour ouvrir l'onglet Proxy de l'application Paramètres natifs.
- Dans l'onglet "Proxy", faites défiler jusqu'à la section "Paramètres proxy manuels" et décochez la case "Utiliser le serveur proxy".
- Après avoir effectué ces modifications, redémarrez votre ordinateur et voyez si le problème est résolu la prochaine fois que vous démarrez votre système.
Désactiver la connexion VPN
- Ouvrez la boîte de dialogue Exécuter en appuyant sur la combinaison de touches Windows + R.
- Dans la zone de texte, tapez "appwiz.cpl" et appuyez sur Entrée pour ouvrir le menu Programmes et fonctionnalités.
- Dans la fenêtre Programmes et fonctionnalités, faites défiler la liste des applications installées et recherchez le VPN tiers qui, selon vous, est à l'origine du problème.
- Lorsque vous le voyez, faites un clic droit dessus et choisissez Désinstaller dans le menu contextuel qui apparaît.
- Sur l'écran de désinstallation, suivez les instructions pour vous débarrasser de l'application.
- Une fois le processus terminé, redémarrez votre ordinateur et voyez si le problème est résolu la prochaine fois que vous l'exécutez.
Désactivez l'analyse HTTPS dans votre logiciel antivirus et de sécurité
Tous les programmes basés sur la sécurité ont une option de sécurité. Vous permet de désactiver la fonction d'analyse HTTPS. Ils se présentent sous des noms différents.
Voici quelques-uns d'entre eux:
- Analyse HTTPS.
- Analyser SSL
- Afficher le résultat sécurisé
- Ne pas analyser les connexions chiffrées
Vérifiez ce qui s'applique à votre logiciel de sécurité en visitant la section d'aide.
Désactivez security.enterprise_roots.enabled
Vous pouvez également désactiver l'analyse des certificats HTTPS dans Firefox. Encore une fois, ce n'est pas recommandé, mais si nécessaire, faites-le.
- Tapez about: config dans la barre d'adresse de Firefox et appuyez sur Entrée.
- Confirmez le message d'information s'il apparaît.
- Recherchez la préférence security.enterprise_roots.enabled.
- Lorsque vous le trouvez, double-cliquez dessus, remplacez sa valeur par true et redémarrez Firefox une fois.
Cela vous permettra d'importer tous les certificats d'utilisateur d'autres programmes de sécurité dans Firefox. Cela garantira que ces sources sont marquées comme fiables et qu'il n'y a pas d'erreurs.
Conseil d'expert Cet outil de réparation analyse les référentiels et remplace les fichiers corrompus ou manquants si aucune de ces méthodes n'a fonctionné. Cela fonctionne bien dans la plupart des cas où le problème est dû à la corruption du système. Cet outil optimisera également votre système pour maximiser les performances. Il peut être téléchargé par En cliquant ici
Foire aux Questions
Qu'est-ce que MOZILLA_PKIX_ERROR_MITM_DETECTED ?
Si vous cliquez sur le bouton « Plus » dans le message « Avertissement : Risque potentiel de sécurité à venir » et voyez le code d'erreur SEC_ERROR_UNKNOWN_ISSUER ou MOZILLA_PKIX_ERROR_MITM_DETECTED, cela signifie que le certificat fourni a été émis par une autorité de certification que Firefox ne connaît pas et ne peut donc pas faire confiance.
Comment corriger les erreurs de certificat dans Firefox ?
- Sur la page Erreur, cliquez sur Où vous pouvez ajouter une exception.
- Appuyez sur Ajouter une exception.
- Cliquez sur Récupérer le certificat.
- Cliquez sur Afficher pour afficher une fenêtre décrivant le problème avec le site z/OSMF.
- Après avoir vérifié le certificat, fermez la boîte de dialogue.
- Appuyez sur Confirmer l'exception de sécurité pour faire confiance au site z/OSMF.
Comment résoudre une connexion non sécurisée dans Firefox ?
- Vérifiez l'heure et la date.
- Redémarrez votre routeur.
- Vérifiez votre système pour les logiciels malveillants.
- Effacez votre historique de navigation dans Firefox.
- Désactivez temporairement votre programme antivirus.
- Utilisez un mode privé.
Comment corriger les erreurs de certificat ?
- Diagnostiquez le problème avec un outil en ligne.
- Installez un certificat intermédiaire sur votre serveur Web.
- Créez une nouvelle demande de signature de certificat.
- Basculez vers une adresse IP dédiée.
- Obtenez un certificat SSL avec un caractère générique.
- Remplacez toutes les URL par HTTPS.
- Mettez à jour votre certificat SSL.


