Mise à jour avril 2024: Arrêtez de recevoir des messages d'erreur et ralentissez votre système avec notre outil d'optimisation. Obtenez-le maintenant à ce lien
- Téléchargez et installez l'outil de réparation ici.
- Laissez-le analyser votre ordinateur.
- L'outil va alors répare ton ordinateur.
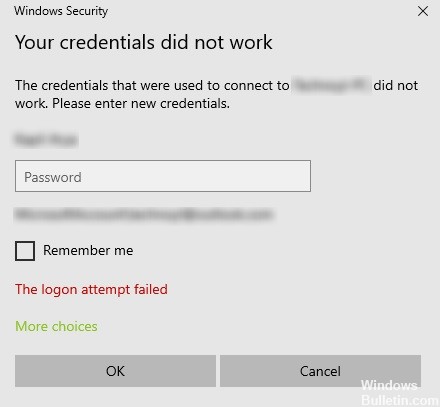
Les problèmes de connexion au Bureau à distance sont courants. Lors de la tentative de connexion au réseau Remote Desktop, de nombreux utilisateurs reçoivent le message d'erreur suivant: "Vos informations d'identification ne correspondent pas, la tentative de connexion a échoué.«Lorsque vous rencontrez ce problème, la première étape consiste évidemment à vérifier vos informations d'identification.
Cependant, de nombreux utilisateurs ont constaté que les informations d'identification étaient correctes et, dans de nombreux cas, fonctionnaient sans problème. Les utilisateurs ont signalé ce problème dans les nouvelles versions du système d'exploitation et immédiatement après la réinstallation de Windows.
Le moment est venu de résoudre ce problème en utilisant les solutions possibles répertoriées ci-dessous. Assurez-vous simplement de suivre chacun d'eux dans l'ordre.
Quelles sont les causes de l'erreur «Vos informations d'identification ne fonctionnaient pas dans le Bureau à distance» dans Windows 10?
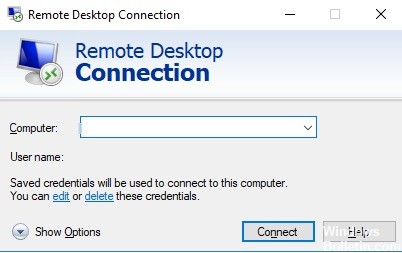
Les facteurs suivants provoquent souvent ce message d'erreur.
Changer votre nom d'utilisateur: Parfois, lorsque vous réinstallez Windows ou renommez votre compte d'utilisateur actuel, ce problème peut se produire. En fait, lorsque vous modifiez votre nom d'utilisateur, il ne change pas pour se connecter au bureau distant, ce qui provoque le message d'erreur.
Politique Windows: Dans certains cas, le message d'erreur est dû à la stratégie de sécurité Windows, qui n'autorise pas les utilisateurs non administratifs à se connecter.
Maintenant que vous connaissez les raisons de ce message d'erreur, vous pouvez suivre les solutions répertoriées ci-dessous pour résoudre le problème. Assurez-vous de suivre les solutions répertoriées dans le même ordre que celles répertoriées.
Comment corriger le message d'erreur «Vos informations d'identification n'ont pas fonctionné» sur le bureau à distance
Mise à jour d'avril 2024:
Vous pouvez désormais éviter les problèmes de PC en utilisant cet outil, comme vous protéger contre la perte de fichiers et les logiciels malveillants. De plus, c'est un excellent moyen d'optimiser votre ordinateur pour des performances maximales. Le programme corrige facilement les erreurs courantes qui peuvent survenir sur les systèmes Windows - pas besoin d'heures de dépannage lorsque vous avez la solution parfaite à portée de main :
- Étape 1: Télécharger PC Repair & Optimizer Tool (Windows 10, 8, 7, XP, Vista - Certifié Microsoft Gold).
- Étape 2: Cliquez sur “Start scan”Pour rechercher les problèmes de registre Windows pouvant être à l'origine de problèmes avec l'ordinateur.
- Étape 3: Cliquez sur “Tout réparer”Pour résoudre tous les problèmes.

Exécutez l'utilitaire de résolution des problèmes de carte réseau
Suivez ces étapes pour exécuter l'utilitaire de résolution des problèmes de réseau:
- Ouvrez la barre de recherche sur votre ordinateur et tapez «dépanner» pour ouvrir les paramètres de l'utilitaire de résolution des problèmes.
- Faites ensuite défiler vers le bas et sélectionnez «Cartes réseau» dans le volet droit.
- Cliquez ensuite sur le bouton «Exécuter le dépannage».
- L'ordinateur recherchera ensuite les erreurs et, si possible, trouvera la cause première du problème.
- Redémarrez votre ordinateur.
Modification du profil réseau de public à privé
Selon certains rapports, cette erreur se produit sur les systèmes où le profil réseau est défini comme profil public. Par conséquent, vous devez changer le profil de réseau en un profil privé pour résoudre le problème. Comment. Suivez les étapes suivantes:
- Allez dans Démarrer, et à partir de là, cliquez sur Paramètres -> Réseau et Internet -> État.
- Après cela, cliquez sur l'option «Modifier les propriétés de connexion».
- Définissez ensuite le bouton radio du profil de réseau de Public à Privé.
- Attendez quelques secondes que le système applique les modifications que vous avez apportées, puis vérifiez si vous pouvez maintenant vous connecter à la connexion Bureau à distance.
Modification de la stratégie de sécurité Windows
Vous pouvez également essayer de modifier la politique de sécurité Windows, ce qui peut vous aider à corriger l'erreur. Lorsque cette stratégie de sécurité Windows est activée, les utilisateurs non administrateurs ne peuvent pas se connecter à la connexion Bureau à distance. Par conséquent, si vous souhaitez autoriser les utilisateurs non administratifs à utiliser la connexion Bureau à distance, vous devez modifier cette stratégie. Vous ne pouvez le faire que si vous êtes un administrateur système.
- Appuyez sur Win + R pour ouvrir l'utilitaire Exécuter.
- Tapez ensuite «secpol.MSC» dans la case et appuyez sur Entrée ou appuyez sur OK pour ouvrir la politique de sécurité locale.
- Après avoir ouvert la fenêtre Stratégie de sécurité locale, sélectionnez Stratégie locale -> Accord des droits de l'utilisateur dans le volet gauche.
- Ensuite, double-cliquez sur Autoriser la connexion via les services Bureau à distance dans le volet droit.
- Dans la fenêtre suivante qui apparaît, sélectionnez «Ajouter un utilisateur ou un groupe».
- Ensuite, dans la colonne «Entrez les noms des objets à sélectionner», entrez le nom de l'utilisateur non administratif souhaité.
- Cliquez ensuite sur «Vérifier les noms» pour corriger le nom d'utilisateur, puis sur «OK» pour enregistrer vos modifications.
- Redémarrez votre ordinateur.
Changer le nom d'utilisateur de votre compte
Comme mentionné précédemment, une des causes possibles de cette erreur est une réinstallation du système d'exploitation. Vous avez peut-être changé le nom d'utilisateur du système, mais cela ne changera pas le nom d'utilisateur de la connexion Bureau à distance. Par conséquent, vous devez restaurer le nom d'utilisateur tel qu'il était avant de réinstaller Windows 10.
Conseil d'expert Cet outil de réparation analyse les référentiels et remplace les fichiers corrompus ou manquants si aucune de ces méthodes n'a fonctionné. Cela fonctionne bien dans la plupart des cas où le problème est dû à la corruption du système. Cet outil optimisera également votre système pour maximiser les performances. Il peut être téléchargé par En cliquant ici
Foire aux Questions
Comment définir les informations d'identification du bureau à distance?
- Faites glisser la case à cocher Profil réseau vers Privé.
- Dans la fenêtre suivante, sélectionnez Ajouter un utilisateur ou un groupe.
- Sous Entrez les noms des sujets pour la colonne de sélection, entrez un nom d'utilisateur non administrateur.
- Cliquez sur Vérifier les noms pour résoudre le nom d'utilisateur.
- Entrez TERMSRV / * dans le champ Valeur et cliquez sur OK.
Comment faites-vous pour que vos informations d'identification ne fonctionnent pas?
- Appuyez sur Windows + R pour ouvrir Exécuter.
- Tapez «Gpedit».
- Ensuite, accédez au chemin suivant: Configuration ordinateur -> Modèles d'administration -> Système -> Délégation d'autorité.
- Double-cliquez sur la stratégie «Autoriser la délégation des informations d'identification par défaut avec l'authentification de serveur NTLM uniquement» pour la modifier.
Comment autoriser les informations d'identification pour les connexions RDP?
Déléguez les informations d'identification RDP enregistrées avec la stratégie de groupe. Par défaut, Windows permet aux utilisateurs d'enregistrer leurs mots de passe pour les connexions RDP. Pour ce faire, l'utilisateur doit entrer le nom de l'ordinateur et le nom d'utilisateur RDP et cocher «Autoriser l'enregistrement des informations d'identification» dans la fenêtre du client RDP.
Qu'est-ce qu'un mot de passe pour les informations d'identification dans Remote Desktop?
Le mot de passe est le mot de passe utilisé pour stocker les informations d'identification Windows de vos sessions en cours, car Remote Desktop Manager ne peut pas y accéder. Si vous devez changer votre mot de passe, vous pouvez le faire une fois sous «Mes informations d'identification personnelles».


