Mise à jour avril 2024: Arrêtez de recevoir des messages d'erreur et ralentissez votre système avec notre outil d'optimisation. Obtenez-le maintenant à ce lien
- Téléchargez et installez l'outil de réparation ici.
- Laissez-le analyser votre ordinateur.
- L'outil va alors répare ton ordinateur.
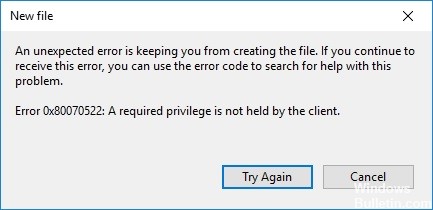
Erreur 0x80070522 : L'utilisateur ne dispose pas des autorisations requises apparaît généralement lorsqu'un utilisateur essaie de copier ou de modifier un fichier qui ne doit pas être modifié. Parfois, cette erreur apparaît également lorsque vous essayez d'ajouter un nouveau fichier au dossier racine.
C'est bien car cela sert d'avertissement avant d'apporter des modifications au système d'exploitation. Cependant, il arrive parfois que vous souhaitiez simplement copier un fichier dans un dossier spécifique sans aucune restriction. Dans ce cas, vous devrez contourner l'erreur 0x80070522 : L'utilisateur ne dispose pas des autorisations nécessaires.
Lisez la suite pour savoir comment contourner efficacement ce petit problème.
Qu'est-ce qui cause « 0x80070522 » ?

Comme vous pouvez le comprendre à partir du message d'erreur lui-même, cette erreur Windows Un privilège requis n'est pas détenu par le client est due à un manque de droits. Si vous utilisez un programme antivirus tiers, veuillez le supprimer. Cette erreur est principalement causée par les stratégies de protection activées dans l'éditeur de stratégie de groupe, etc. Examinons toutes les causes.
- Utilisation d'un programme antivirus tiers
- Stratégies de protection activées dans l'éditeur de stratégie de groupe
- Connectez-vous avec un compte utilisateur non administrateur
- Gestion des comptes utilisateurs
- Absence de droits d'accès appropriés pour le compte
Comment réparer « 0x80070522 » ?
Mise à jour d'avril 2024:
Vous pouvez désormais éviter les problèmes de PC en utilisant cet outil, comme vous protéger contre la perte de fichiers et les logiciels malveillants. De plus, c'est un excellent moyen d'optimiser votre ordinateur pour des performances maximales. Le programme corrige facilement les erreurs courantes qui peuvent survenir sur les systèmes Windows - pas besoin d'heures de dépannage lorsque vous avez la solution parfaite à portée de main :
- Étape 1: Télécharger PC Repair & Optimizer Tool (Windows 10, 8, 7, XP, Vista - Certifié Microsoft Gold).
- Étape 2: Cliquez sur “Start scan”Pour rechercher les problèmes de registre Windows pouvant être à l'origine de problèmes avec l'ordinateur.
- Étape 3: Cliquez sur “Tout réparer”Pour résoudre tous les problèmes.
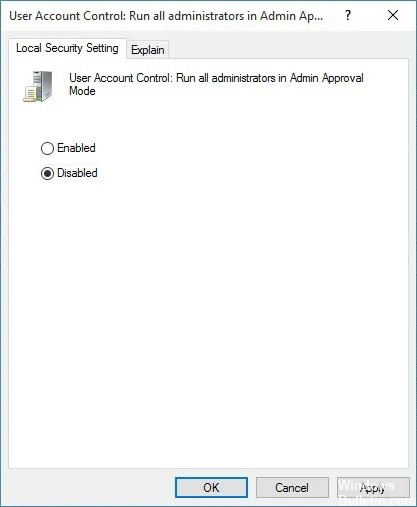
Désactiver le mode d'autorisations d'administrateur
- Appuyez sur Windows + R, tapez secpol.MSC et appuyez sur Entrée.
- Allez ensuite dans Paramètres de sécurité > Stratégies locales > Paramètres de sécurité.
- Assurez-vous que Paramètres de sécurité est mis en surbrillance dans le volet de gauche, puis recherchez « Contrôle de compte d'utilisateur : Exécuter tout
- Administrateurs en mode d'approbation d'administrateur » dans le volet de droite.
- Double-cliquez dessus et sélectionnez Désactiver.
- Cliquez sur Appliquer, puis sur OK.
- Fermez la fenêtre Stratégie de sécurité locale et redémarrez votre ordinateur.
- Essayez à nouveau d'enregistrer ou de modifier le fichier à l'emplacement souhaité.
Modifier l'autorisation de partage
- Faites un clic droit sur votre lecteur d'installation Windows (C:/) et sélectionnez Propriétés.
- Passez à l'onglet Partage et cliquez sur Partage avancé.
- Cochez maintenant la case "Partager ce dossier" et cliquez sur "Autorisations".
- Assurez-vous que « Tout le monde » est sélectionné sous « Groupe ou nom d'utilisateur », puis sous « Autorisations », cochez la case « Accès complet » pour tout le monde.
- Cliquez sur Appliquer, puis sur OK. Répétez cette étape jusqu'à ce que toutes les fenêtres ouvertes soient fermées.
- Redémarrez l'explorateur Windows via le gestionnaire de tâches.
Prendre le contrôle du lecteur racine
- Ouvrez l'explorateur de fichiers, cliquez avec le bouton droit sur le lecteur C: et choisissez Propriétés.
- Cliquez sur l'onglet Sécurité et cliquez sur Avancé.
- Cliquez sur Modifier les autorisations en bas.
- Sélectionnez maintenant votre compte administrateur et cliquez sur Modifier.
- Assurez-vous de sélectionner Accès complet et cliquez sur OK.
- Sélectionnez à nouveau Administrateurs et cochez « Remplacer toutes les autorisations héritables existantes sur tous les descendants par des autorisations héritables pour cet objet ».
- Vous serez invité à fournir des autorisations, cliquez sur OK.
- Cliquez sur Appliquer puis sur OK.
- Redémarrez votre ordinateur pour enregistrer vos modifications.
Exécutez le programme en tant qu'administrateur
Pour éditer ou enregistrer des fichiers dans le répertoire racine C : vous devez disposer des droits d'administrateur. Pour ce faire, faites un clic droit sur votre application et sélectionnez Exécuter en tant qu'administrateur. Après avoir terminé le programme, enregistrez le fichier dans le répertoire racine C: et cette fois, vous pourrez enregistrer avec succès le fichier sans message d'erreur.
Conseil d'expert Cet outil de réparation analyse les référentiels et remplace les fichiers corrompus ou manquants si aucune de ces méthodes n'a fonctionné. Cela fonctionne bien dans la plupart des cas où le problème est dû à la corruption du système. Cet outil optimisera également votre système pour maximiser les performances. Il peut être téléchargé par En cliquant ici
Foire aux Questions
Comment corriger l'erreur 0x80070522 ?
- Appuyez simultanément sur les touches Windows et R pour ouvrir la boîte de dialogue Exécuter.
- Tapez la commande Secpol.MSC et appuyez sur Entrée.
- Lorsque la fenêtre de confirmation apparaît, cliquez sur OK.
- Vous devriez maintenant voir une fenêtre avec les politiques de sécurité locales. Accédez à Stratégies locales (volet gauche) et cliquez sur Paramètres de sécurité.
- Faites défiler la page vers le bas et recherchez la section Contrôle de compte d'utilisateur : Exécutez tous les administrateurs en mode partagé.
- Faites un clic droit dessus, sélectionnez Propriétés et sélectionnez l'option Désactiver.
- N'oubliez pas de cliquer sur Appliquer puis sur OK pour enregistrer vos modifications.
- Enfin, fermez la fenêtre Stratégie de sécurité locale et redémarrez votre ordinateur.
Comment puis-je corriger une autorisation requise que le client n'a pas ?
- Enregistrez le fichier en tant qu'administrateur.
- Copiez le fichier à l'aide de la ligne de commande étendue.
- Désactivez le mode d'autorisation administrateur.
- Désactivez complètement le contrôle de compte d'utilisateur.
- Capturez la partition avec le système d'exploitation.
Qu'est-ce que le code d'erreur 0x80070522?
Le code d'erreur 0x80070522 indique que vos actions sur l'ordinateur pourraient potentiellement endommager le système. Ce code avertit qu'un utilisateur essaie d'accéder à des fichiers importants du système d'exploitation qui ne doivent PAS être modifiés ou déplacés vers un autre emplacement. Dans certains cas, cet avertissement peut être causé par un logiciel malveillant sur le système.


