Mise à jour avril 2024: Arrêtez de recevoir des messages d'erreur et ralentissez votre système avec notre outil d'optimisation. Obtenez-le maintenant à ce lien
- Téléchargez et installez l'outil de réparation ici.
- Laissez-le analyser votre ordinateur.
- L'outil va alors répare ton ordinateur.
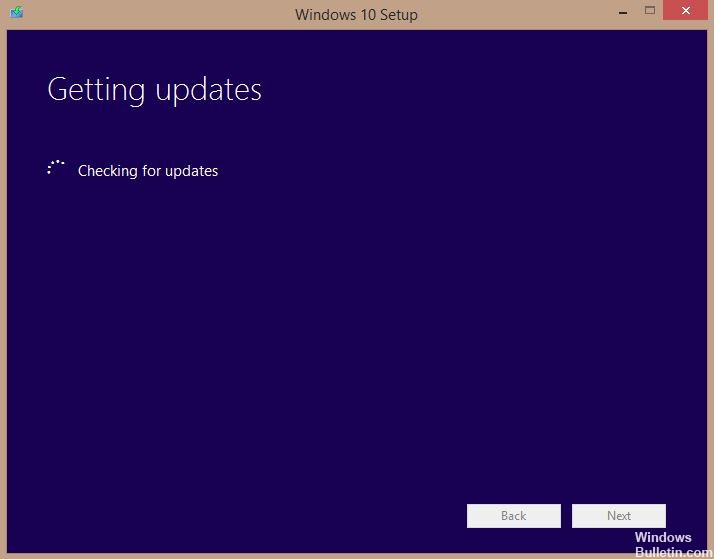
Windows 10 a été un grand pas en avant dans la redéfinition des systèmes d'exploitation et l'établissement de nouvelles limites pour l'expérience utilisateur. Il a fait un pas en avant en offrant aux utilisateurs un système d'exploitation plus rapide, plus performant et plus efficace sans sacrifier la qualité. Les utilisateurs de versions précédentes de Windows peuvent effectuer une mise à niveau vers la nouvelle version via Windows Update Manager. Le processus est très simple. Tout ce que vous avez à faire est d'exécuter le processus de mise à niveau et de vous asseoir pendant que Windows fait tout le travail.
Bien que la méthode ait fonctionné pour presque tous les utilisateurs, de nombreux utilisateurs ont signalé que le Le gestionnaire de mise à jour de Windows 7 est bloqué sur « Vérifier les mises à jour ». C'est très étrange car la notification pour Windows 10 est déjà là, vous pouvez donc commencer le téléchargement. Nous avons fait nos recherches et après avoir recueilli les commentaires des utilisateurs et nos propres expériences, nous avons conclu qu'il y a très peu de raisons pour lesquelles ce problème peut survenir.
Pourquoi l'installation de Windows 10 échoue-t-elle lors de la recherche de mises à jour ?

- L'antivirus de votre ordinateur ou un programme antivirus tiers peut bloquer votre installation de Windows 10 lors de la recherche de mises à jour. Pour voir si c'est la cause, essayez de désactiver temporairement le programme antivirus.
- Dans certains cas, des dates et heures incorrectes peuvent entraîner des problèmes de mise à jour et de configuration de votre ordinateur. Assurez-vous que la date et l'heure de votre ordinateur sont correctement réglées pour éviter ce problème.
- Parfois, le programme d'installation de Windows ne parvient pas à vérifier les mises à jour si votre connexion Internet est lente ou instable. Cela peut être dû à un problème avec le pilote sans fil, ou le système d'exploitation que vous utilisez peut ne pas accepter la nouvelle configuration de mise à jour lors de l'utilisation de la connexion sans fil.
- Lors de la mise à niveau vers Windows 10, la vérification des mises à jour peut se bloquer en raison d'un espace disque insuffisant ou faible sur votre ordinateur et le processus d'installation peut ne pas se poursuivre. Vérifiez l'espace disque sur votre ordinateur pour vous assurer que vous disposez de suffisamment d'espace pour télécharger et configurer Windows 10.
Comment résoudre le blocage de l'installation de Windows 10 lors de la recherche de mises à jour ?
Mise à jour d'avril 2024:
Vous pouvez désormais éviter les problèmes de PC en utilisant cet outil, comme vous protéger contre la perte de fichiers et les logiciels malveillants. De plus, c'est un excellent moyen d'optimiser votre ordinateur pour des performances maximales. Le programme corrige facilement les erreurs courantes qui peuvent survenir sur les systèmes Windows - pas besoin d'heures de dépannage lorsque vous avez la solution parfaite à portée de main :
- Étape 1: Télécharger PC Repair & Optimizer Tool (Windows 10, 8, 7, XP, Vista - Certifié Microsoft Gold).
- Étape 2: Cliquez sur “Start scan”Pour rechercher les problèmes de registre Windows pouvant être à l'origine de problèmes avec l'ordinateur.
- Étape 3: Cliquez sur “Tout réparer”Pour résoudre tous les problèmes.

Lancer l'utilitaire de résolution des problèmes de Windows Update
- Cliquez sur le bouton Démarrer ou sur le logo Windows dans le coin inférieur gauche.
- Cliquez sur le bouton Paramètres (l'icône en forme d'engrenage) pour ouvrir le panneau Paramètres Windows.
- Cliquez sur l'onglet Mise à jour et sécurité
- Dans le volet de gauche, cliquez sur Dépannage.
- Dans le volet de droite, cliquez sur Dépannage avancé.
- Cliquez sur Windows Update sous Démarrer et exécuter.
- Cliquez sur Exécuter l'utilitaire de résolution des problèmes. Une nouvelle fenêtre s'ouvre et Windows détecte les problèmes.
- Lorsque le processus est terminé et qu'aucun problème n'est détecté, cliquez sur Fermer et quittez la section Paramètres.
- Si le problème est détecté, des solutions suggérées pour le résoudre s'afficheront.
Vérification de la date et de l'heure
- Cliquez avec le bouton droit sur l'horloge en bas à droite de la barre des tâches.
- Cliquez sur Définir la date et l'heure.
- Sous Date et heure, assurez-vous que l'option Définir l'heure automatiquement est activée. Si ce n'est pas le cas, activez cette option.
- Cliquez sur Synchroniser maintenant sous l'option Synchroniser l'horloge.
Désactiver temporairement le logiciel antivirus
- Cliquez sur le bouton Démarrer ou sur le logo Windows dans le coin inférieur gauche de la fenêtre.
- Cliquez sur Paramètres - l'icône qui ressemble à une roue dentée. La section Paramètres Windows s'ouvre.
- Dans la section Paramètres Windows, cliquez sur Mise à jour et sécurité.
- Cliquez sur Sécurité Windows, qui se trouve dans le volet de gauche.
- Dans la section Sécurité, cliquez sur Protection contre les virus et les menaces.
- Dans la nouvelle fenêtre, cliquez sur Gérer les paramètres sous Options de protection contre les virus et les menaces.
- Désactivez ensuite la protection en temps réel.
- Redémarrez votre ordinateur.
Vérifier la mémoire
- Appuyez sur la touche Windows + E de votre clavier pour ouvrir l'explorateur de fichiers.
- Cliquez sur Cet ordinateur.
- La section Périphériques et disques affiche tous les périphériques et disques connectés.
- Cliquez avec le bouton droit sur le disque dur et choisissez Propriétés dans le menu déroulant.
- Sous Propriétés, cliquez sur l'onglet Général. Vous verrez combien d'espace libre est disponible et combien d'espace est utilisé.
- Cliquez sur l'onglet Nettoyage de disque.
- Activez toutes les options sous Nettoyage de disque et cliquez sur OK. Windows va maintenant commencer à nettoyer le disque.
- Attendez la fin du processus, car cela peut prendre quelques minutes selon le nombre de fichiers sur votre disque dur qui sont nettoyés.
Conseil d'expert Cet outil de réparation analyse les référentiels et remplace les fichiers corrompus ou manquants si aucune de ces méthodes n'a fonctionné. Cela fonctionne bien dans la plupart des cas où le problème est dû à la corruption du système. Cet outil optimisera également votre système pour maximiser les performances. Il peut être téléchargé par En cliquant ici
Foire aux Questions
Comment corriger le blocage de Windows Update lors de la recherche de mises à jour ?
- Redémarrez votre ordinateur.
- Vérifiez la date et l'heure.
- Essayez un autre réseau.
- Mettez à jour ou désactivez votre programme antivirus.
- Désactivez les mises à jour pour les produits Microsoft.
- Redémarrez le service de mise à jour Windows.
- Exécutez l'utilitaire de résolution des problèmes de mise à jour.
- Exécutez un nettoyage de disque.
Comment réparer les plantages de Windows 10 lors de l'installation ?
Selon les utilisateurs, l'installation de Windows 10 peut parfois échouer en raison de la configuration du BIOS. Pour résoudre le problème, vous devez accéder au BIOS et effectuer certains réglages. Pour ce faire, maintenez simplement la touche Suppr ou F2 enfoncée lors du démarrage du système pour accéder au BIOS.
Comment savoir si la mise à jour est bloquée ?
- Allez dans Démarrer -> Tous les programmes -> Accessoires -> Faites un clic droit sur Invite de commandes et sélectionnez "Exécuter en tant qu'administrateur".
- Tapez net stop wuauserv pour arrêter le service Windows Update.
- Attendez que le message s'affiche : Le service Windows Update s'est arrêté avec succès.


