Steampunk est un sous-genre de fiction fantastique et spéculative qui a pris de l'importance dans les années 1980 et au début des années 1990. Le terme désigne des œuvres se déroulant à une époque ou dans un monde où la puissance à vapeur est encore largement utilisée - généralement au XIXe siècle et souvent à l'époque victorienne en Angleterre - mais avec des éléments proéminents de science-fiction ou de fantaisie, tels que des inventions technologiques fictives comme celles trouvées dans le œuvres de HG Wells et Jules Verne, ou de véritables développements technologiques comme l'ordinateur intervenant à une date antérieure. - Gracieuseté de Wikipedia.
Ce tutoriel est basé sur un tutoriel Photoshop par JamesZilla de psdtuts +.
Ce que nous devons
Commençons par télécharger toutes les images que nous utiliserons. Il y en a plusieurs, il est donc préférable de les saisir à l'avance.
* Homme
* Des lunettes de protection
* Chapeau
* Chapeau d'ornement
* Boussole
* Robinet
* Ceinture
* Cuve en laiton
* Bâtiment
* Cheminée
* Nuage
* Cogs
* Moustache
* Texture du papier
Étape 1
Ouvrez le Gimp et créez une nouvelle image d'une taille de 1600 × 1200 à 300 dpi. Allez dans Fichier> Ouvrir en tant que nouveau calque et sélectionnez l'image «homme». Sélectionnez> Tout, copiez et collez en tant que nouveau calque et renommez. Répétez l'opération avec l'image «lunettes». Redimensionnez un peu l'homme un peu avec l'outil de mise à l'échelle, comme je l'ai fait ci-dessous. À l'aide du lasso, du stylo, etc., découpez l'homme de l'arrière-plan. Faites de même avec le calque des lunettes. Placez les lunettes sur le visage de l'homme et redimensionnez-les pour qu'elles s'adaptent, comme je l'ai ci-dessous. Accédez à Calque> Transformer> Retourner horizontalement. Faites pivoter et redimensionnez les lunettes.
Le calque des lunettes étant sélectionné, accédez à Couleurs> Teinte-Saturation. Augmentez la teinte à 1 et abaissez la saturation à -30. Hit ok.

Étape 2
Allez dans Fichier> Ouvrir en tant que calques et sélectionnez l'image du chapeau. Sélectionnez> Tout, copiez et collez sur un nouveau calque. Renommez le calque en «chapeau» et supprimez le fichier .jpg d'origine. Découpez le chapeau à l'aide de l'outil lasso ou de l'outil plume. Renommez le calque «chapeau». Retournez le chapeau en allant dans Calque> Transformer> Retourner horizontalement. Placez-le sur la tête de l'homme. Redimensionnez-le comme je l'ai ci-dessous. Faites pivoter si nécessaire.
À ce stade, l'emblème sur le devant du chapeau a probablement l'air un peu déséquilibré. En utilisant l’outil Tampon de duplication et l’outil de purification, supprimez l’emblème. Commencez avec l'outil Tampon de duplication et clonez les parties du chapeau à côté de l'emblème, couvrant l'emblème, puis utilisez l'outil Correcteur pour le lisser. Vous devriez avoir quelque chose comme le mien ci-dessous.

Étape 3
Allez dans Fichier> Ouvrir en tant que calques et sélectionnez l'image de l'ornement du chapeau. Sélectionnez> Tout, copiez et collez. Renommez le calque "hat_ornament" et découpez l'ornement. Redimensionnez l'ornement et placez-le au centre de notre chapeau comme je l'ai fait ci-dessous. Accédez à Filtres> Lumière et ombre> Ombre portée. Entrez 1 pour les valeurs X et Y, 100% pour l'opacité et laissez le rayon de flou là où il se trouve. Décochez la case «Autoriser le redimensionnement». Hit ok. Fusionnez le calque «hat_ornament» avec son calque d'ombre portée. Renommez les calques fusionnés en "hat_ornament".

Étape 4
Créez un nouveau calque entre les calques "man" et "goggle" et nommez-le "face_shadow". Réglez le mode de calque sur Multiplier. Utilisez l'outil Sélecteur de couleurs pour sélectionner les couleurs sombres de la peau de l'homme. À l'aide d'un pinceau doux à une opacité de 25% avec la couleur que vous avez sélectionnée à l'aide du sélecteur de couleurs, commencez à dessiner une ombre entre les lunettes et le visage. Faites-le également sous le chapeau. Gardez à l'esprit que les contours du visage contre le chapeau et les lunettes produiront une ombre inégale.

Étape 5
Ouvrez l'image «Moustache» en tant que nouveau calque. Sélectionnez la zone autour de la bouche, de la moustache et du nez et copiez-collez comme nouveau calque. Renommez-le en «moustache» et supprimez le calque d'origine. Accédez à Calque> Transformer> Retourner horizontalement pour retourner le calque de moustache. Redimensionnez et faites pivoter le calque pour l'adapter à la bouche et au nez de notre photo originale. (Vous pouvez changer le mode de calque du calque de moustache sur Multiplier afin de voir ce que vous faites. Changez-le par la suite.)

Maintenant, allez dans Couleurs> Teinte / Saturation. Ajustez les niveaux pour que la moustache corresponde mieux au ton de l'homme. Utilisez une gomme douce et effacez les bords durs de la couche de moustache.

Le mélange de couleurs est encore un peu rugueux. Toujours avec la gomme, utilisez un pinceau doux et, avec une opacité inférieure, effacez encore certaines arêtes jusqu'à ce que la peau se confonde. Vous voudrez peut-être aussi utiliser l’outil de tampon de duplication.
Enfin, allez dans Couleurs> Courbes. Jouez avec la ligne jusqu'à ce que la moustache corresponde mieux au visage de l'homme.

Étape 6
Fusionnez les calques moustache, homme et face_shadow. Renommez les calques fusionnés en "homme". Allez dans Couleurs> Courbes et assombrissez un peu l'homme.

Étape 7
Maintenant, nous allons créer la plaque de poitrine qui ira sur l'homme. Allez dans Fichier> Ouvrir en tant que calques et sélectionnez l'image de la boussole. Sélectionnez> Tout, copiez-collez sur un nouveau calque et renommez le calque «chest_plate». Effectuez le rendu du calque chest_plate à l'aide de l'outil lasso ou de l'outil plume (quel que soit votre confort). Sélectionnez le calque «homme» et découpez, copiez et collez la veste de l'homme comme indiqué ci-dessous. Renommez le calque en "jacket_cover".

Sélectionnez le calque chest_plate. Sélectionnez la zone que j'ai ci-dessous à l'aide de l'outil plume ou de l'outil lasso. Sélectionnez> Inverser, supprimer. Vous ne devriez maintenant avoir plus que la sélection que vous avez effectuée.

Calque> Transformer> Retourner horizontalement. Redimensionnez-le et placez-le sur la poitrine de l'homme, sous la couche man_jacket. Faites pivoter si nécessaire. Utilisez l'outil de clonage pour remplir les zones dans lesquelles la plaque n'atteint pas.

Étape 8
Nous devons maintenant créer la veste par-dessus la plaque. Créez un nouveau calque entre le calque man_jacket et le calque chest_plate nommé chest_shadow. Définissez le mode de calque sur Multiplier et créez une ombre, comme à l'étape 4.

Étape 9
Ajoutons maintenant la valve à la plaque thoracique. Allez dans Fichier> Ouvrir en tant que calques et sélectionnez l'image du robinet. Réduisez la taille de l'image. Sélectionnez> Tout, copiez et collez sur un nouveau calque. Renommez le nouveau calque «valve» et supprimez l'ancien. Découpez la valve et placez-la sur la plaque thoracique comme ci-dessous.

Créez un nouveau calque nommé "valve_shadow". Réglez le mode de calque sur Multiplier et créez des ombres comme nous le faisions auparavant. Assurez-vous qu'une partie de l'ombre saigne également sur la veste.

Nous devons faire correspondre la teinte du bas de la valve avec son ombre à l'endroit où elle se connecte à la plaque thoracique. Sélectionnez le calque «valve». Sélectionnez l'outil Graver et brûlez la valve, en l'assombrissant à l'ombre de l'ombre que nous avons créée.

Avec le calque «valve» sélectionné, allez dans Couleurs> Courbes. Jouez avec les réglages jusqu'à ce que la vanne corresponde un peu mieux à la plaque qu'elle ne le fait actuellement.
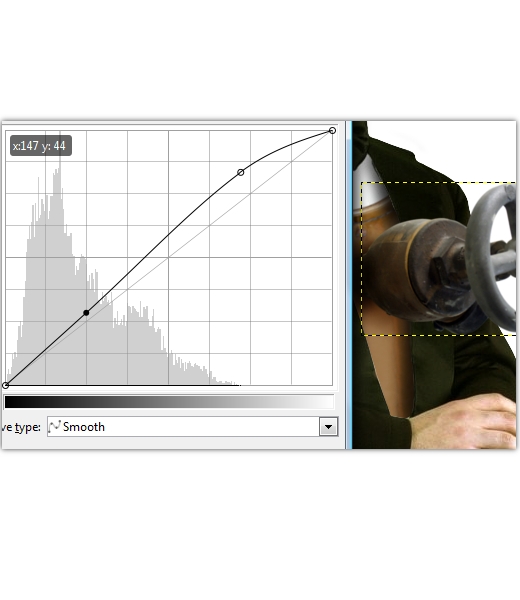
Étape 10
Allez dans Fichier> Ouvrir en tant que calques et ouvrez l'image de la ceinture. Redimensionnez-le, puis allez dans Sélectionner> Tout, copiez / collez sur un nouveau calque. Renommez le calque belt_left. Dupliquez ce nouveau calque et nommez-le "belt_right". Rendez les deux. Supprimez le calque de ceinture d'origine.
Ces prochaines parties peuvent être un peu difficiles. Nous n'avons pas de fonction de déformation comme celle de Photoshop, nous allons donc devoir tirer le meilleur parti de ce que nous avons. Cachez le calque "belt_right". Sélectionnez le calque «belt_left» et allez dans Filters> Distorts> Iwarp. Déformez-le comme indiqué dans la capture d'écran ci-dessous. Une fois terminé, faites pivoter et redimensionnez l'image et placez-la comme ci-dessous.

Affichez le calque «belt_right» et accédez à Filters> Distors> Iwarp. Déformez-le comme ci-dessous. Une fois terminé, faites pivoter et redimensionnez le calque et placez-le comme ci-dessous.

Maintenant, nous devons faire apparaître les courroies en 3D. Sélectionnez le calque «belt_left». Dupliquez-le. Appuyez une fois sur la touche fléchée droite, puis appuyez une fois sur la touche fléchée vers le haut. Dupliquez ce calque et répétez jusqu'à ce que la ceinture ait l'air 3D. Quand c'est le cas, fusionnez tous les calques constituant le calque «belt_left». Renommez ce nouveau calque en "belt_left". Répétez l'opération pour le calque «belt_right».
Sélectionnez le calque «belt_left» et accédez à Couleurs> Niveaux. Ajustez selon l'instantané ci-dessous. Faites de même avec le calque «belt_right».

Faisons passer les mains, les bras, etc. devant les sangles de la ceinture comme il se doit. Sortez l'outil des chemins et tracez le bras droit de l'homme. Transformez le chemin en sélection. Sélectionnez le calque belt_left et appuyez sur Supprimer. Vous devrez peut-être utiliser l'outil gomme au lieu du bouton de suppression pour rendre la dissimulation plus réaliste.
Répétez l'opération avec la couche belt_right sauf que cette fois, tracez un contour de la vanne et de ce qui devrait être autrement recouvrant la ceinture. Répétez l'opération avec le bouton Supprimer ou avec la gomme.

Maintenant, donnons une ombre aux sangles. Créez un nouveau calque sous les calques de ceinture nommé "belt_shadows". Réglez le mode de calque sur Multiplier et créez une ombre comme nous l'avons fait auparavant.

Étape 11
Allez dans Fichier> Ouvrir en tant que calques et sélectionnez l'image du réservoir en laiton. Redimensionnez le réservoir, puis sélectionnez> Tout, copiez / collez en tant que nouveau calque. Supprimez le calque d'origine. Renommez le nouveau calque en "tank1". Découpez le réservoir. Faites pivoter et placez le réservoir derrière l'homme comme indiqué ci-dessous. Avec le calque tank1 sélectionné, allez dans Couleurs> Courbes. Ajustez comme indiqué ci-dessous.

Dupliquez le calque tank1 et renommez le nouveau calque tank2. Calque> Transformer> Retourner horizontalement. Placez tank2 de l'autre côté de l'homme comme indiqué ci-dessous. Créez un nouveau calque au-dessus des réservoirs et nommez-le «tank_shadow». Réglez le mode de calque sur Multiplier. Créez des ombres sur les chars comme avant (pas sous eux!).

Étape 12
Allez dans Fichier> Ouvrir en tant que calques et sélectionnez l'image du bâtiment. Redimensionnez-le et allez dans Sélectionner> Tout, copiez / collez en tant que nouveau calque. Supprimez le calque d'origine et renommez le nouveau calque «bâtiment». Sélectionnez l'outil Perspective et déformez le calque comme ci-dessous. Tu devrais avoir quelque chose comme moi.

Nous devons maintenant donner à l'image une impression de profondeur. Pour ce faire, nous allons brouiller l'image d'arrière-plan. Sélectionnez le calque «bâtiment» et allez dans Filtres> Flou> Flou gaussien. Utilisez les paramètres indiqués ci-dessous.
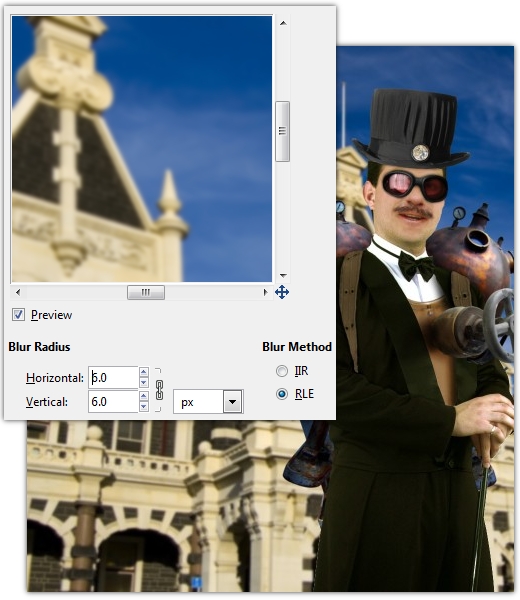
Avec le calque «bâtiment» sélectionné, allez dans Couleurs> Teinte / Saturation. Baissez la saturation à -48 et appuyez sur OK. Avec le même calque sélectionné, allez dans Couleurs> Courbes. Manipulez la ligne comme ci-dessous.

Étape 13
Allez dans Fichier> Ouvrir en tant que calques et sélectionnez l'image de la cheminée. Redimensionnez-le pour le réduire. Découpez la cheminée et dupliquez-la jusqu'à ce que vous ayez 3 échappements. Nommez-les «cheminée1», «cheminée2» et «cheminée3». Positionnez les échappements comme je l'ai ci-dessous. Je les ai sous les couches qui composent les réservoirs en laiton.

Créez un nouveau calque au-dessus des échappements et nommez-le «chimney_shadow». Réglez le mode de calque sur Multiplier. Nous allons dessiner des ombres sur ce calque comme avant, sauf que cette fois, nous utiliserons les calques de cheminée pour masquer les zones sur lesquelles nous voulons dessiner. Ainsi, par exemple, si vous souhaitez dessiner une ombre sur une cheminée, cliquez avec le bouton droit sur son calque et sélectionnez Alpha to Selection, puis créez l'ombre.

Accédez à Fichier> Ouvrir en tant que calques et sélectionnez l'image du cloud. Redimensionnez-le. Allez dans Couleurs> Désaturer et appuyez sur OK. Accédez à Couleurs> Niveaux. Ajustez comme indiqué ci-dessous.

Définissez le mode de couche Cloud sur Écran. Créez des doublons de la couche de nuages et positionnez-les pour qu'ils apparaissent comme s'ils venaient des échappements. Supprimez les zones de fumée et jouez jusqu'à ce que vous obteniez quelque chose de similaire à l'image ci-dessous. Vous devriez pouvoir créer le même effet en utilisant uniquement l'image d'un nuage.

Étape 14
Continuez à construire la composition avec les éléments appropriés. Vous pouvez utiliser l'image des rouages pour ajouter un effet soigné comme j'ai ci-dessous. Assurez-vous d'y ajouter une ombre comme avant. Comme toujours, nommez les couches de manière appropriée. Vous pouvez également régler la teinte / saturation. J'ai ajusté le mien pour donner aux rouages un aspect plus cuivré.

Étape 15
Dupliquez la plus grande de vos couches de fumée. Appelez ce nouveau calque «brouillard». Déplacez-le en haut de la boîte de dialogue des calques. Redimensionnez, faites pivoter et repositionnez le long de la partie inférieure gauche afin de s'embuer vers le bas sans gâcher trop de détails. Réduisez l'opacité du calque à environ 80%. Répétez l'opération pour le coin inférieur droit.

Créez un nouveau calque au-dessus de vos calques de brouillard et nommez-le "fog_filler". À l'aide d'un gros pinceau doux, peignez en morceaux de vapeur derrière les nuages «FOG». Mélangez la taille de la brosse de grande à petite taille. Variez le nombre de fois que vous tamponnez au même endroit pour obtenir différentes densités dans le nuage de brouillard. Assurez-vous également d'utiliser différentes opacités.

Étape 16
Accédez à Edition> Copier visible, puis à Edition> Coller sous> Nouveau calque. Vous devriez maintenant avoir l'image complète sur un calque. Appelez ce nouveau calque «aplati». Dupliquez ce nouveau calque. Accédez à Filtres> Déformations> Emboss. Utilisez les paramètres indiqués ci-dessous. Réglez le mode de calque sur Superposition.

Sélectionnez le calque aplati d'origine. Allez dans Couleurs> Courbes. Ajustez comme indiqué ci-dessous.

Allez dans Couleurs> Teinte / Saturation. Ajustez comme indiqué ci-dessous pour réduire la saturation.

Créez un nouveau calque nommé "gradient_map1". Changez votre couleur de premier plan en # 22323A et votre couleur d'arrière-plan en # 738D8F. Sélectionnez l'outil Fusion et appliquez un dégradé linéaire de gauche à droite. Réglez le mode de calque sur Couleur et réduisez l'opacité à 45%.

Étape 17
Créez un nouveau calque nommé "highs_lows". Changez la couleur de premier plan en # 878787 et remplissez le calque avec l'outil de remplissage du godet. Réglez le mode de calque sur Superposition. Sortez l'outil Graver et gravez les bords de la toile, en particulier la zone du ciel. Une fois que vous avez terminé, prenez un pinceau plus petit et brûlez certaines zones du visage pour ajouter plus de profondeur et renforcer les zones les plus sombres. Utilisez l'outil d'esquive pour renforcer les zones que vous souhaitez mettre en évidence.

Étape 18
Dupliquez le calque aplati et désaturez-le en allant dans Couleurs> Désaturer et appuyez sur OK. Amenez le calque en haut de la boîte de dialogue des calques. Inversez-le en allant dans Couleurs> Inverser. Accédez à Filtres> Flou gaussien. Flou de 15 pixels et appuyez sur OK. Ajustez les niveaux en allant dans Couleurs> Niveaux. Réglez le mode de calque sur Superposition et réduisez l'opacité à 25%.

Étape 19
Ouvrons maintenant la texture du papier en tant que nouveau calque. Redimensionnez-le un peu. Placez-le en haut des couches. Dupliquez-le deux fois. Réglez le calque supérieur sur Graver à 25%. Définissez le deuxième calque sur Couleur à 30%. Réglez la troisième couche sur Hard Light à 30%.

Conclusion
Et voilà, en quelque sorte une introduction à Steampunk. C'est un style amusant avec lequel travailler et je vous encourage à jouer avec. Tant de choses peuvent être faites avec, c'est à vous de décider quoi faire exactement.


