Mise à jour avril 2024: Arrêtez de recevoir des messages d'erreur et ralentissez votre système avec notre outil d'optimisation. Obtenez-le maintenant à ce lien
- Téléchargez et installez l'outil de réparation ici.
- Laissez-le analyser votre ordinateur.
- L'outil va alors répare ton ordinateur.
De nombreuses personnes ont pris conscience de l’existence de NVIDIA Virtual Audio. Est-il sécurisé ou doit-il être désinstallé pour des raisons de sécurité? NVIDIA Virtual Audio est un composant logiciel utilisé par NVIDIA lui-même lorsque votre système est connecté ou utilisé avec son module SHIELD ou tout autre composant de sortie doté de haut-parleurs. Il est utilisé pour transmettre du son via le port HDMI de votre carte graphique.
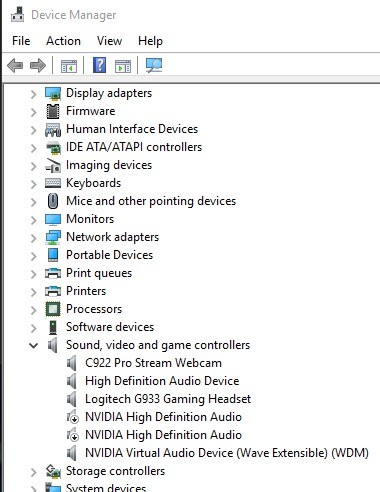
NVIDIA Virtual Audio ne provoque pas toujours problèmes audio votre ordinateur, selon votre utilisation. Si vous n'avez pas besoin de connecter votre ordinateur via la carte vidéo, vous pouvez le laisser seul ou le désinstaller. Le son virtuel est principalement utilisé avec NVIDIA SHIELD TV, un boîtier de diffusion de la famille NVIDIA avec Android TV OS, Chromecast et Google Assistant.
Pour certaines personnes, cependant, elles opteraient pour la désinstallation afin d'éviter d'éventuels problèmes pouvant entraîner une erreur. Une fois que les fichiers système de Windows ont été endommagés par une installation incomplète ou une suppression incorrecte d’applications ou de matériel, ils peuvent être dangereux pour votre ordinateur. Si les fichiers système Windows sont endommagés, les entrées seront corrompues ou supprimées. Il y aura des informations incorrectes ou des fichiers manquants. Cela empêche le processus de fonctionner correctement.
Comment désinstaller NVIDIA Virtual Audio
Désinstallation via le gestionnaire de périphériques

- Appuyez sur Windows + R, tapez «devmgmt.msc» dans la boîte de dialogue et appuyez sur Entrée.
- Dans le Gestionnaire de périphériques, accédez aux entrées et sorties audio et recherchez l'entrée NVIDIA Virtual Audio.
Mise à jour d'avril 2024:
Vous pouvez désormais éviter les problèmes de PC en utilisant cet outil, comme vous protéger contre la perte de fichiers et les logiciels malveillants. De plus, c'est un excellent moyen d'optimiser votre ordinateur pour des performances maximales. Le programme corrige facilement les erreurs courantes qui peuvent survenir sur les systèmes Windows - pas besoin d'heures de dépannage lorsque vous avez la solution parfaite à portée de main :
- Étape 1: Télécharger PC Repair & Optimizer Tool (Windows 10, 8, 7, XP, Vista - Certifié Microsoft Gold).
- Étape 2: Cliquez sur “Start scan”Pour rechercher les problèmes de registre Windows pouvant être à l'origine de problèmes avec l'ordinateur.
- Étape 3: Cliquez sur “Tout réparer”Pour résoudre tous les problèmes.
- Cliquez avec le bouton droit et sélectionnez Désinstaller.
- Redémarrez votre ordinateur pour vérifier si le pilote est toujours présent ou non.
Désinstallation à l'aide de l'éditeur de registre Windows

- Maintenez les touches Windows et R enfoncées pour ouvrir la commande Exécuter
- Tapez regedit dans la zone pour ouvrir l’éditeur de registre Windows, puis cliquez sur OK.
- Parcourez la clé de registre suivante pour trouver NVIDIA Virtual Audio:
HKEY_LOCAL_MACHINE \ SOFTWARE \ Microsoft \ Windows \ CurrentVersion \ Uninstall - Double-cliquez sur la valeur UninstallString et copiez ses données de valeur.
- Maintenez les touches Windows et R enfoncées pour ouvrir la commande Exécuter, collez les données de la valeur dans le champ, puis cliquez sur OK.
- Suivez les instructions pour désinstaller NVIDIA Virtual Audio.
Exécution de la restauration du système

- Démarrez votre ordinateur et connectez-vous en tant qu'administrateur.
- Cliquez sur le bouton Démarrer, sélectionnez Tous les programmes, Accessoires, Outils système.
- Cliquez sur Restauration du système.
- Dans la nouvelle fenêtre, sélectionnez Restaurer mon ordinateur à une heure antérieure et cliquez sur Suivant.
- Sélectionnez le dernier point de récupération du système dans la liste «Dans cette liste, cliquez sur un point de restauration», puis cliquez sur Suivant.
- Dans la fenêtre de confirmation, cliquez sur Suivant.
- Redémarre l'ordinateur une fois la récupération terminée.
Supprimer une entrée de la lecture
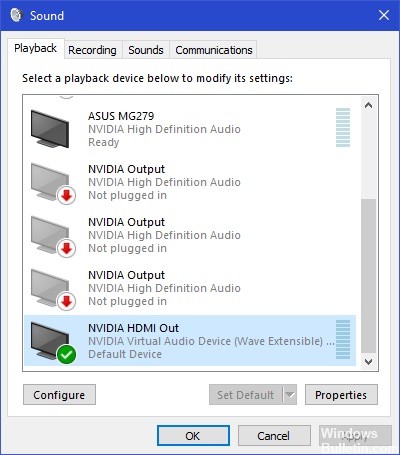
- Cliquez avec le bouton droit sur l'icône Son de votre barre de tâches et sélectionnez Paramètres son.
- La fenêtre de configuration s'ouvre. Regardez en haut à droite et sélectionnez le panneau de configuration du son.
- Maintenant, sélectionnez l'onglet Périphériques de lecture. Si NVIDIA Virtual Audio est activé, vous pouvez facilement le désactiver en cliquant dessus avec le bouton droit de la souris et en sélectionnant Désactiver.
- Cliquez avec le bouton droit sur une zone vide et sélectionnez Afficher les périphériques désactivés pour afficher l'entrée.
- Redémarrez complètement votre ordinateur et vérifiez que l'action est terminée.
Conseil d'expert Cet outil de réparation analyse les référentiels et remplace les fichiers corrompus ou manquants si aucune de ces méthodes n'a fonctionné. Cela fonctionne bien dans la plupart des cas où le problème est dû à la corruption du système. Cet outil optimisera également votre système pour maximiser les performances. Il peut être téléchargé par En cliquant ici

CCNA, développeur Web, dépanneur PC
Je suis un passionné d'informatique et un professionnel de l'informatique. J'ai des années d'expérience derrière moi dans la programmation informatique, le dépannage et la réparation de matériel. Je me spécialise dans le développement Web et la conception de bases de données. J'ai également une certification CCNA pour la conception et le dépannage de réseaux.

