Mise à jour avril 2024: Arrêtez de recevoir des messages d'erreur et ralentissez votre système avec notre outil d'optimisation. Obtenez-le maintenant à ce lien
- Téléchargez et installez l'outil de réparation ici.
- Laissez-le analyser votre ordinateur.
- L'outil va alors répare ton ordinateur.
Les mises à jour logicielles sont une partie très importante de tout appareil moderne. Les mises à jour introduisent de nouvelles fonctionnalités, éliminent les faiblesses et augmentent la sécurité des appareils. Windows 10 reçoit également les mises à jour Windows, qui garantissent que vous êtes toujours en sécurité et que vous utilisez la dernière version du logiciel. Ceci est rendu possible par les services Windows pouvant s’exécuter en arrière-plan. Le service Update Orchestrator est l’un de ces services qui gère de manière aléatoire mises à jour Windows.
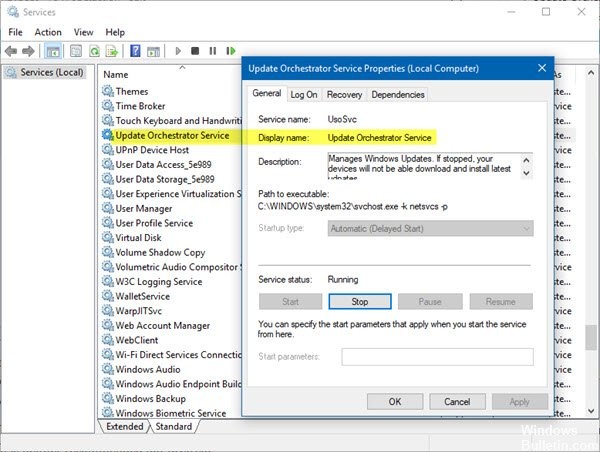
Qu'est-ce que le «service Update Orchestrator»?
Le service Update Orchestrator, comme son nom l'indique, est le service qui organise les mises à jour Windows pour vous. Ce service est responsable du téléchargement, de l’installation et de la recherche de mises à jour sur votre ordinateur. Si vous le désactivez, votre appareil ne pourra pas télécharger et installer les dernières mises à jour.
Si vous utilisez Windows 10 v1803 ou version ultérieure, votre ordinateur est configuré pour démarrer comme suit - Automatique (différé). Le service dépend du service d'appel de procédure distante (RPC) et ne peut pas être démarré si RPC est désactivé.
Problèmes avec le service
Mise à jour d'avril 2024:
Vous pouvez désormais éviter les problèmes de PC en utilisant cet outil, comme vous protéger contre la perte de fichiers et les logiciels malveillants. De plus, c'est un excellent moyen d'optimiser votre ordinateur pour des performances maximales. Le programme corrige facilement les erreurs courantes qui peuvent survenir sur les systèmes Windows - pas besoin d'heures de dépannage lorsque vous avez la solution parfaite à portée de main :
- Étape 1: Télécharger PC Repair & Optimizer Tool (Windows 10, 8, 7, XP, Vista - Certifié Microsoft Gold).
- Étape 2: Cliquez sur “Start scan”Pour rechercher les problèmes de registre Windows pouvant être à l'origine de problèmes avec l'ordinateur.
- Étape 3: Cliquez sur “Tout réparer”Pour résoudre tous les problèmes.
Le service a de nombreux problèmes et devient parfois très ennuyeux pour les utilisateurs. Il peut parfois consommer jusqu'à 70% des ressources de l'ordinateur, ce qui peut empêcher la plupart des utilisateurs d'effectuer leurs tâches quotidiennes, et cette utilisation élevée peut parfois durer jusqu'à plusieurs heures avant qu'elle ne se produise. Le service fonctionne généralement sous «l'hôte du service»: tâche système locale.
Microsoft n'a pas de réponse claire à ce problème et vous recommande d'attendre l'arrêt automatique de l'utilisation. Bien entendu, ce n'est pas une solution viable au problème, car la plupart du temps, le long retard de l'expérience utilisateur sur leurs systèmes lors de l'exécution du service peut conduire à une dégradation des performances et de la facilité d'utilisation du système.
Le service devrait-il être désactivé?
Le service peut être temporairement désactivé mais ne peut pas être arrêté définitivement. C'était une grosse plainte avec Windows 10 car il force les mises à jour en arrière-plan même si le service a été désactivé plusieurs fois. Cependant, si vous devez effectuer une tâche urgente ou si votre ordinateur doit être optimal, le service peut être temporairement suspendu. Mais n'oubliez pas qu'il démarrera automatiquement après un certain temps, il vaut donc mieux attendre et voir.
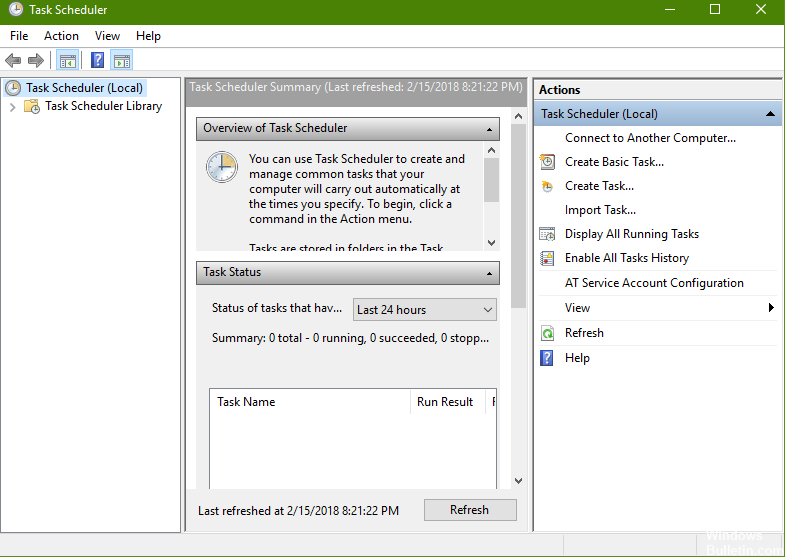
Planificateur de tâches
Vous pouvez vérifier le planificateur de tâches (avec des privilèges d'administrateur) pour les tâches de redémarrage; il est désactivé et l'accès est refusé. Vérifiez également que les tâches Planifier l'analyse et USO_Broker_Display «Réveiller l'ordinateur pour exécuter cette tâche» ne sont pas activées dans l'onglet Conditions.
Comment désactiver le service de mise à jour d'orchestrateur?
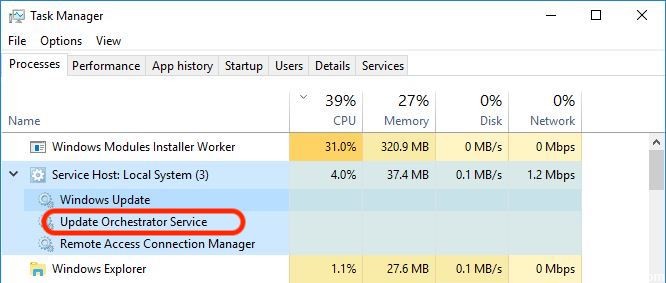
Expliquons maintenant comment le désactiver à partir de votre PC Windows 10. Soyons clairs, vous ne le trouverez pas dans les versions précédentes.
Si votre PC utilise le disque dur, la charge du processeur augmentera et ceci peut en être la cause.
Etape 1: Nous espérons que votre barre de recherche fonctionnera bien car nous en aurons besoin. Tapez services dans la barre de recherche et attendez les résultats.
Étape 2: Vous devez maintenant sélectionner le résultat et l’exécuter en tant qu’administrateur.
Étape 3: L'onglet Services s'ouvre et vous devez faire défiler l'écran jusqu'à trouver le service Update Orchestrator.
Étape 4: Vous devez utiliser votre souris, sélectionner l'option et cliquer avec le bouton droit de la souris pour obtenir plus d'options.
Étape 5: Comme je l’ai déjà désactivée, pourquoi voyez-vous l’option de démarrage, mais vous avez l’option STOP? Vous devez sélectionner Propriétés.
CONCLUSION
Nous vous rappelons qu'après avoir défini ce service sur « désactivé », les mises à jour de Windows 10 ne seront plus installées sur votre système d'exploitation. Vous ne recevrez plus les mises à jour de pilotes, les mises à jour de sécurité ou les mises à jour logicielles. Nous vous recommandons donc de le laisser manuellement et de ne l'interrompre que si vous avez besoin de toutes les ressources système à tout moment. Permet de démarrer le processus après le premier redémarrage.
Conseil d'expert Cet outil de réparation analyse les référentiels et remplace les fichiers corrompus ou manquants si aucune de ces méthodes n'a fonctionné. Cela fonctionne bien dans la plupart des cas où le problème est dû à la corruption du système. Cet outil optimisera également votre système pour maximiser les performances. Il peut être téléchargé par En cliquant ici

CCNA, développeur Web, dépanneur PC
Je suis un passionné d'informatique et un professionnel de l'informatique. J'ai des années d'expérience derrière moi dans la programmation informatique, le dépannage et la réparation de matériel. Je me spécialise dans le développement Web et la conception de bases de données. J'ai également une certification CCNA pour la conception et le dépannage de réseaux.

