Mise à jour avril 2024: Arrêtez de recevoir des messages d'erreur et ralentissez votre système avec notre outil d'optimisation. Obtenez-le maintenant à ce lien
- Téléchargez et installez l'outil de réparation ici.
- Laissez-le analyser votre ordinateur.
- L'outil va alors répare ton ordinateur.
Accédez à votre PC Windows 10 "Paramètres" -> "Système" -> dans le volet de gauche "Applications et fonctionnalités".
Trouvez l'application Sticky Notes et cliquez sur "Plus d'options".
Dans la fenêtre contextuelle, cliquez sur Réinitialiser.
Cliquez sur "Notes" pour le mettre en surbrillance, puis vous devez cliquer à nouveau sur "Plus d'options". 5. Dans la fenêtre des paramètres Sticky Notes, faites défiler vers le bas et cliquez sur Réinitialiser. Vous recevrez un onglet de confirmation. Cliquez sur "Réinitialiser" pour réinitialiser Sticky Notes sur votre ordinateur.
Les notes autocollantes sont très utiles. Ils vous aident à suivre vos listes, les derniers travaux effectués, les travaux sur lesquels vous souhaitez revenir et d'autres éléments importants sur lesquels vous souhaitez revenir. C’est l’un des outils Windows les plus performants qui dépasse les attentes car, contrairement au document Word, les notes collantes conservent vos informations importantes même après l’arrêt de votre ordinateur. Ainsi, lorsque les notes collantes de Windows 10 se bloquent et cessent de fonctionner, vous ne voudrez plus passer par un moment de panique.
Néanmoins, aucune raison de faire de la balistique. Les notes autocollantes apparaissent normalement sur votre écran lorsque vous redémarrez votre ordinateur. Mais quand il commence à agir et qu'il se ferme quand vous en avez le plus besoin, vous devez suivre ces étapes simples pour résoudre le problème lorsque les notes collantes Windows 10 se bloquent et cessent de fonctionner.
Enregistrer les notes importantes en exécutant Windows App Dépannage
Aussi étrange que cela puisse paraître, l'application qui est censée rester en permanence sur votre écran a échoué. Les informations que vous avez écrites sont importantes bien sûr.
Lorsque cela se produit, vous devez vous préparer à abandonner toute information que vous pourriez y avoir. Vous êtes peut-être prêt pour la réinstallation de certaines applications. Avant que cela ne se produise, vous voudrez peut-être essayer d'exécuter d'abord l'utilitaire de résolution des problèmes d'application Windows.
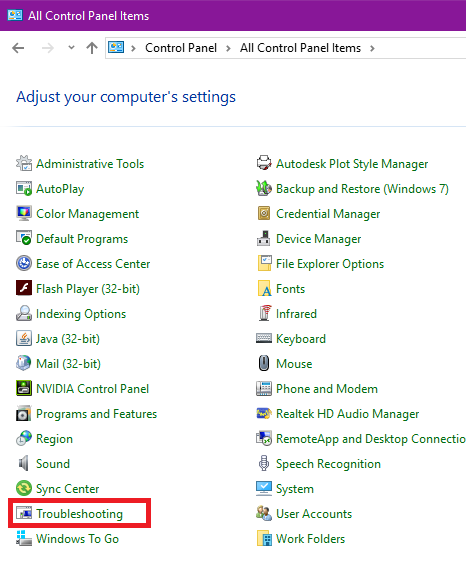
Ce programme ne fait que dépanner les applications et résout automatiquement les problèmes de base qui empêchent les applications de se lancer ou de s'ouvrir. Si l'application elle-même est endommagée ou corrompue, il n'y a pas d'autre moyen que d'effectuer les étapes suivantes.
Réinitialiser l'application Sticky Notes
Réinitialiser l'application Sticky Notes le changera à l'état par défaut avant votre première utilisation. C'est comme installer l'application sans vraiment la désinstaller. Pour faire ça:
- Ouvrir les paramètres de Cortana
- Cliquez sur Apps pour accéder aux applications installées.
- Recherchez des notes autocollantes et cliquez dessus
- Sous le nom de l'application, un lien indique Options avancées, ouvrez-le et appuyez sur Réinitialiser.
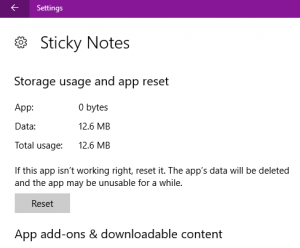
C'est aussi simple que cela. Mais souvenez-vous que ceci effacera les données que vous y avez stockées. Il serait donc judicieux de sauvegarder ces informations ailleurs à chaque fois.
Mise à jour d'avril 2024:
Vous pouvez désormais éviter les problèmes de PC en utilisant cet outil, comme vous protéger contre la perte de fichiers et les logiciels malveillants. De plus, c'est un excellent moyen d'optimiser votre ordinateur pour des performances maximales. Le programme corrige facilement les erreurs courantes qui peuvent survenir sur les systèmes Windows - pas besoin d'heures de dépannage lorsque vous avez la solution parfaite à portée de main :
- Étape 1: Télécharger PC Repair & Optimizer Tool (Windows 10, 8, 7, XP, Vista - Certifié Microsoft Gold).
- Étape 2: Cliquez sur “Start scan”Pour rechercher les problèmes de registre Windows pouvant être à l'origine de problèmes avec l'ordinateur.
- Étape 3: Cliquez sur “Tout réparer”Pour résoudre tous les problèmes.
Désinstallez et réinstallez Sticky Notes
Lorsque la fonction de réinitialisation ne résout pas le problème, il est temps de désinstaller et de réinstaller Sticky Notes. Suivez les étapes suivantes pour le faire.
- Faites un clic droit sur le bouton Démarrer de Windows pour afficher le menu WinX

- Cliquez sur Admin Powershell et tapez «Get-AppxPackage Microsoft.MicrosoftStickyNotes | Remove-AppxPackage ”dans la fenêtre, cela devrait désinstaller Sticky Notes
- Accédez à Microsoft Store en cliquant sur l'icône de retour du papier dans la barre des tâches.
- Recherchez et obtenez l'application Microsoft Sticky Notes
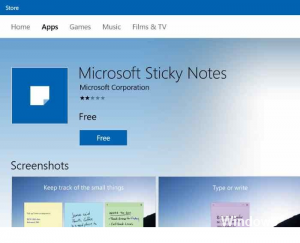
Vous venez d'installer une nouvelle copie de Sticky Notes afin de supprimer les informations que vous avez saisies avant la désinstallation. Ces étapes ont ramené vos notes autocollantes, mais vous voudrez peut-être être plus prudent pour que le problème ne se reproduise plus. Donc, une fois que Sticky Notes est de retour, désactivez la fonction Insights car cela a quelques problèmes avec ce crash de l'application avec de nombreux utilisateurs.
Désactiver la fonctionnalité Sticky Notes Insights
La fonction Insights est un outil pratique qui vous aide à configurer un rappel avec Cortana à partir des entrées de Sticky Notes. Cependant, certains problèmes connus liés à cet outil provoquaient le blocage de Sticky Notes. Par conséquent, pour éviter de perdre les informations que vous avez insérées dans Sticky Notes, vous pouvez désactiver les analyses en procédant comme suit:
- Cliquez sur les trois points dans le coin supérieur droit de n’importe quel bloc-notes.
- Cliquez sur l'engrenage dans le coin inférieur gauche de la fenêtre qui apparaîtrait
- Cela fera apparaître une fenêtre où verra les curseurs pour Insights et autres paramètres de notes autocollantes, faites glisser le bouton vers la gauche pour désactiver Insights
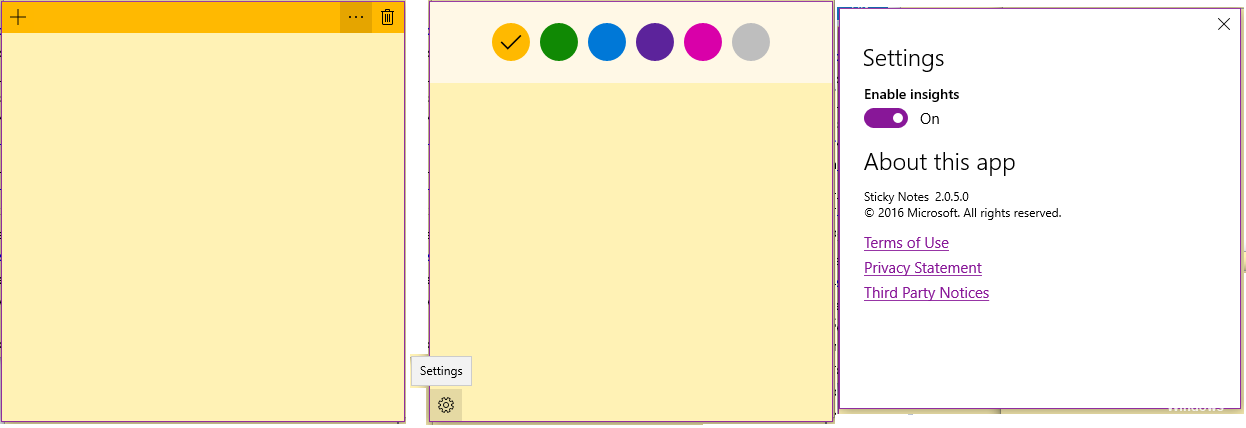
Ces étapes devraient vous aider à conserver des notes autocollantes. Si vous avez une solution simple qui ne figure pas dans la liste, partagez vos idées. Maintenant, soyez fous avec vos rappels de notes autocollantes et remplissez votre bureau avec vos informations préférées.
Conseil d'expert Cet outil de réparation analyse les référentiels et remplace les fichiers corrompus ou manquants si aucune de ces méthodes n'a fonctionné. Cela fonctionne bien dans la plupart des cas où le problème est dû à la corruption du système. Cet outil optimisera également votre système pour maximiser les performances. Il peut être téléchargé par En cliquant ici


