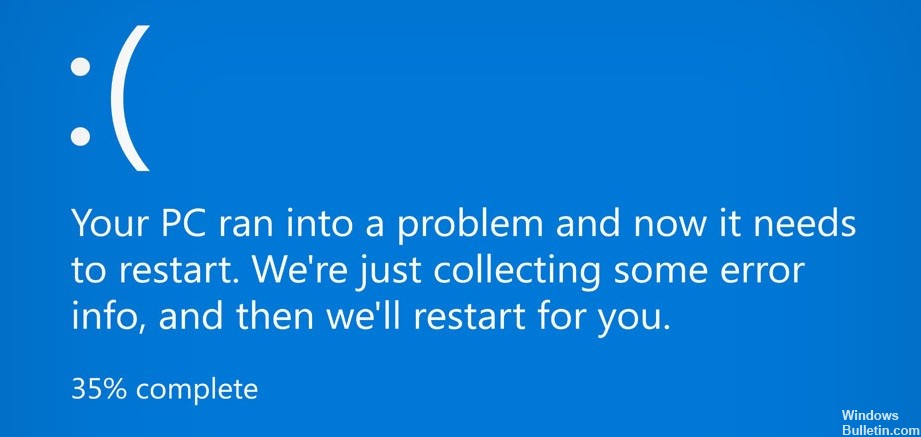Mise à jour avril 2024: Arrêtez de recevoir des messages d'erreur et ralentissez votre système avec notre outil d'optimisation. Obtenez-le maintenant à ce lien
- Téléchargez et installez l'outil de réparation ici.
- Laissez-le analyser votre ordinateur.
- L'outil va alors répare ton ordinateur.
Faire l'expérience d'un écran bleu de la mort (BSOD) dans Windows 10 peut être intimidant, mais avec les bons outils et conseils, résoudre ces erreurs peut être plus simple. Windows 10 inclut des fonctionnalités de dépannage intégrées et Microsoft propose des ressources en ligne supplémentaires pour aider les utilisateurs débutants et expérimentés à résoudre les problèmes de BSOD.
Accès et utilisation de l'utilitaire de résolution des problèmes d'écran bleu de Windows 10
Guide étape par étape pour accéder à l'utilitaire de résolution des problèmes :
Ouvrir les paramètres:
- Cliquez sur le menu Démarrer (icône Windows) dans le coin inférieur gauche de votre écran.
- Sélectionnez l'icône d'engrenage pour ouvrir le menu Paramètres.
Accédez à Mise à jour et sécurité :
- Dans la fenêtre Paramètres, recherchez et cliquez sur « Mise à jour et sécurité », généralement situé en bas de la liste.
Accédez à la section Dépannage :
- Dans le menu « Mise à jour et sécurité », recherchez l'onglet « Dépannage » dans la barre latérale gauche.
- Cliquez sur « Dépannage » pour ouvrir les options de dépannage.
Localisez l'utilitaire de résolution des problèmes d'écran bleu :
Dans le menu Dépannage, faites défiler vers le bas pour trouver l’option « Écran bleu ».
Ceci est spécifiquement conçu pour résoudre les problèmes BSOD.
Étapes pour utiliser l'utilitaire de résolution des problèmes
Mise à jour d'avril 2024:
Vous pouvez désormais éviter les problèmes de PC en utilisant cet outil, comme vous protéger contre la perte de fichiers et les logiciels malveillants. De plus, c'est un excellent moyen d'optimiser votre ordinateur pour des performances maximales. Le programme corrige facilement les erreurs courantes qui peuvent survenir sur les systèmes Windows - pas besoin d'heures de dépannage lorsque vous avez la solution parfaite à portée de main :
- Étape 1: Télécharger PC Repair & Optimizer Tool (Windows 10, 8, 7, XP, Vista - Certifié Microsoft Gold).
- Étape 2: Cliquez sur “Start scan”Pour rechercher les problèmes de registre Windows pouvant être à l'origine de problèmes avec l'ordinateur.
- Étape 3: Cliquez sur “Tout réparer”Pour résoudre tous les problèmes.
Exécutez l'utilitaire de résolution des problèmes :
- Cliquez sur l'option « Écran bleu ».
- Sélectionnez « Exécuter l'utilitaire de résolution des problèmes ». Cette action lancera le processus de dépannage.
Diagnostic et réparation automatiques :
- L'utilitaire de résolution des problèmes commencera à analyser votre système à la recherche de problèmes liés au BSOD.
- Il tentera automatiquement d'identifier tout problème pouvant être à l'origine des écrans bleus.
L'utilitaire de résolution des problèmes peut demander des entrées ou des autorisations supplémentaires. Assurez-vous de lire et de répondre à toutes les invites. S'il identifie des problèmes spécifiques, il peut les résoudre automatiquement ou vous fournir des étapes ou des recommandations sur la façon de résoudre le problème.
Une fois que l’utilitaire de résolution des problèmes a terminé son processus, il est conseillé de redémarrer votre ordinateur. Cela garantit que tous les correctifs ou modifications apportés sont correctement appliqués.
Après le redémarrage, surveillez votre ordinateur pour voir si le problème BSOD persiste. Si le problème persiste, vous devrez peut-être explorer d'autres étapes de dépannage ou demander l'aide d'un professionnel.
Capture des détails de l'erreur :
Par défaut, Windows 10 peut ne pas afficher d'informations détaillées sur les erreurs d'écran bleu de la mort (BSOD). Vous pouvez activer cette fonctionnalité pour afficher plus d'informations.
Accédez au Panneau de configuration, sélectionnez Système et sécurité, puis Système et enfin Paramètres système avancés. Dans la section Démarrage et récupération, assurez-vous que « Écrire un événement dans le journal système » est coché et que « Redémarrage automatique » est décoché sous Panne du système. Cela aidera à conserver l'écran BSOD avec les détails lorsqu'il se produit.
Lorsque vous rencontrez un BSOD, notez soigneusement le code d'erreur affiché. Cela inclut généralement un message d'erreur, tel que « CRITICAL_PROCESS_DIED » et un code d'arrêt, tel que 0x000000EF. Ces détails sont cruciaux pour résoudre le problème spécifique auquel vous êtes confronté.
Visitez la page de dépannage :
Accédez au site Web officiel de Microsoft et localisez le Page de résolution des problèmes d'écran bleu. Cela se trouve généralement dans les sections d’assistance ou de dépannage. L'assistant en ligne est conçu pour vous guider tout au long du processus de dépannage. Suivez les instructions étape par étape fournies par l'assistant.
Répondez aux questions initiales :
L'assistant vous demandera d'abord quand vous avez rencontré l'erreur d'écran bleu. Les scénarios courants qu’il présentera comprennent :
- « Lors de la mise à niveau vers Windows 10. »
- "Après avoir installé une mise à jour."
- "En utilisant mon PC."
Sélectionnez le scénario qui correspond à votre expérience. En fonction de votre sélection, l'assistant vous guidera à travers des étapes de dépannage spécifiques adaptées à votre scénario. Par exemple, si vous choisissez « Lors de la mise à niveau vers Windows 10 », cela peut suggérer des étapes pour revenir à votre version précédente de Windows ou résoudre des problèmes liés à la mise à niveau.
Chaque option vous guidera à travers un ensemble d'instructions visant à résoudre le type spécifique de BSOD que vous rencontrez. Assurez-vous de suivre attentivement ces instructions et de fournir toutes les informations requises pour vous aider dans le processus de dépannage.
Conseil d'expert Cet outil de réparation analyse les référentiels et remplace les fichiers corrompus ou manquants si aucune de ces méthodes n'a fonctionné. Cela fonctionne bien dans la plupart des cas où le problème est dû à la corruption du système. Cet outil optimisera également votre système pour maximiser les performances. Il peut être téléchargé par En cliquant ici