Aggiornato 2024 di aprile: smetti di ricevere messaggi di errore e rallenta il tuo sistema con il nostro strumento di ottimizzazione. Scaricalo ora su questo link
- Scarica e installa lo strumento di riparazione qui.
- Lascia che scansioni il tuo computer.
- Lo strumento sarà quindi ripara il tuo computer.
I driver AMD sono responsabili della gestione delle schede grafiche sui computer che eseguono Microsoft Windows. Se hai problemi a far funzionare correttamente questi driver, potrebbe significare che uno dei componenti hardware non funziona correttamente. In alcuni casi, questo problema potrebbe essere causato da versioni obsolete dei driver AMD. Per risolvere questo problema, dovremmo prima sapere cosa causa questo errore.
Cosa causa il timeout di un conducente?
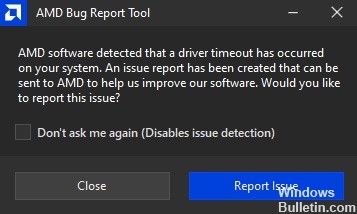
I driver AMD spesso si bloccano a causa della memoria insufficiente. Ciò accade quando si esaurisce lo spazio sul disco rigido. Potresti pensare che sia solo questione di liberare alcuni file, ma è molto più complicato di così.
Diversi fattori contribuiscono alla quantità di spazio libero rimasto sul disco rigido. Ad esempio, Windows utilizza file temporanei per archiviare i dati mentre lavori. Se elimini quei file, non avrai spazio per nient'altro. Altri programmi utilizzano diversi tipi di archiviazione, come i file di cache. Queste cache contengono informazioni sui tuoi documenti e siti web. Sono essenziali, ma eliminarli non è sempre facile.
Se non hai abbastanza spazio libero, il tuo sistema operativo inizierà a esaurire la memoria. Quando ciò accade, il tuo computer rallenta. Il puntatore del mouse si blocca. I programmi smettono di rispondere. Alla fine, il computer si spegne.
Come risolvere un errore di timeout del driver?
Disattiva la funzione di avvio rapido

L'avvio rapido ti consente di avviare Windows 10 più velocemente. Tuttavia, rende anche il computer più lento e consuma più energia. Se riscontri prestazioni lente durante l'avvio di Windows 10, disabilita l'avvio rapido. Puoi farlo seguendo questi passaggi:
1. Vai alle impostazioni e scorri fino a visualizzare "Disattiva avvio rapido".
2. In Scegli quanto tempo attendere prima di spegnere i dispositivi, seleziona Mai.
3. Fare clic su Salva modifiche.
4. Riavvia il computer
5. Seguire nuovamente le istruzioni sopra per abilitare l'avvio rapido
6. Riavviare il computer
Aggiornamento di aprile 2024:
Ora puoi prevenire i problemi del PC utilizzando questo strumento, ad esempio proteggendoti dalla perdita di file e dal malware. Inoltre è un ottimo modo per ottimizzare il computer per le massime prestazioni. Il programma corregge facilmente gli errori comuni che potrebbero verificarsi sui sistemi Windows, senza bisogno di ore di risoluzione dei problemi quando hai la soluzione perfetta a portata di mano:
- Passo 1: Scarica PC Repair & Optimizer Tool (Windows 10, 8, 7, XP, Vista - Certificato Microsoft Gold).
- Passaggio 2: fare clic su "Avvio scansione"Per trovare problemi di registro di Windows che potrebbero causare problemi al PC.
- Passaggio 3: fare clic su "Ripara tutto"Per risolvere tutti i problemi.
Migliora la memoria virtuale del tuo computer
La memoria virtuale del tuo computer è la quantità di RAM che gli hai allocato. Se la RAM fisica sta per esaurirsi, puoi aumentare la dimensione della memoria virtuale per consentire a Windows di utilizzare più RAM. Ciò renderà i tuoi programmi più veloci perché ci saranno meno scambi. Ci sono diversi modi per farlo.
1. Fare clic con il pulsante destro del mouse su Risorse del computer e selezionare Proprietà. Fare clic su Impostazioni di sistema avanzate in Opzioni prestazioni. Seleziona Modifica. Nella casella Memoria virtuale immettere i megabyte che si desidera allocare per la memoria virtuale. Ad esempio, ho scelto 16384 MB. Fare clic su OK.
2. Apri il menu Start e digita Regedit nel campo Cerca. Premere Invio. Individua HKEY_LOCAL_MACHINE\SYSTEM\CurrentControlSet\Services\SharedAccess\Parameters. Fare doppio clic su SharedMemoryLimitMB. Impostare il valore sul numero di megabyte desiderato. Ad esempio, l'ho impostato su 16384 MB. Fare clic su Applica, quindi su OK. Riavvia il tuo computer.
3. Apri il menu Start e inizia a digitare Pannello di controllo. Dovrebbe aprirsi una finestra chiamata Programmi e funzionalità. Fare clic su Aggiungi/Rimuovi programmi. Trova il programma chiamato Gestione dispositivi. Disinstallalo. Riavvia il computer.
4. Aprire il menu Start e fare doppio clic su Prompt dei comandi. Digita cd %systemroot%\System32\Drivers\EFI\Microsoft\Firmware Update\ e premi Invio. Digita powercfg /rebuildbcd e premi Invio. Riavvia il computer. Nota: potresti visualizzare un avviso che indica che il volume di avvio corrente è diverso da quello specificato nell'aggiornamento del firmware. Ignora questo avviso.
5. Apri il menu Start e trova la cartella in cui hai installato i driver AMD. Fare doppio clic sul file AMDGPU-Pro64.inf. Seguire le istruzioni. Quando richiesto, riavvia il computer.
6. Eseguire il comando seguente per verificare quanta RAM fisica si dispone: wmic disco logico ottenere spazio libero disponibile, spazio libero utilizzato, dimensione totale /valore | trovastr "GB". Copia l'output e incollalo qui. Il risultato dovrebbe essere simile a questo: PhysicalDisk(C:): 0 GB (0%) FreeSpaceAvailable: 0 GB (0%) Dimensione totale: 0 GB (0%).
7. Chiudere tutte le finestre tranne Task Manager. Fare clic sulla scheda Processi. Scorri verso il basso per trovare il processo denominato asdasd.exe. Fare clic con il pulsante destro del mouse e fare clic su Termina attività. Aspetta che il processo finisca.
Attiva la modalità con le migliori prestazioni sul tuo PC
Windows 10 include diverse modalità che ti consentono di regolare le prestazioni del tuo computer. Puoi utilizzare una di queste modalità per ottimizzare il tuo PC per il gioco, la produttività o entrambi. In caso di problemi con l'esecuzione del PC, prova a passare alla modalità con le prestazioni più elevate.
Per accedere al menu delle impostazioni, premere contemporaneamente il tasto Win + R. Digita "MSConfig" e premi Invio. Fare clic sulla scheda Avvio e selezionare Opzioni avanzate. Scorri verso il basso fino a Opzioni ad alte prestazioni e scegli l'opzione denominata Disabilita riavvio automatico. Chiudi la finestra e riavvia il computer.
Installa il driver grafico più recente
I driver grafici sono componenti essenziali di ogni sistema informatico. Consentono all'hardware all'interno della macchina di comunicare ed eseguire attività come la visualizzazione di immagini sullo schermo. Senza i driver grafici, nessuno dei programmi in esecuzione sul computer potrebbe funzionare correttamente.
L'aggiornamento dei driver grafici è spesso necessario per risolvere i caratteri sfocati, le icone mancanti e i problemi di visualizzazione. Tuttavia, a volte, anche se è installato il driver grafico più recente, potrebbero esserci problemi di compatibilità con alcuni software. Ciò accade perché il sistema operativo non riconosce sempre le versioni più recenti della scheda grafica. In questo caso, dovresti provare ad aggiornare a una versione precedente del driver grafico per vedere se risolve il problema.
Si consiglia un aggiornamento del BIOS
Un aggiornamento del BIOS potrebbe risolvere problemi come il blocco o l'arresto anomalo. Il ripristino di una versione precedente del BIOS potrebbe aiutare a risolvere i problemi causati dai recenti aggiornamenti del BIOS. Alcuni computer richiedono frequenti aggiornamenti del BIOS per mantenerli in esecuzione senza intoppi, mentre altri non richiedono molta manutenzione. Se hai problemi ad avviare correttamente il tuo computer, prova ad aggiornare il BIOS.
Modifica delle impostazioni del driver
AMD Radeon Software Crimson Edition 17.9 Hotfix 3 è ora disponibile per il download. Questo hotfix risolve i problemi relativi all'AMD Hardware Monitor che segnala un arresto imprevisto durante l'avvio del sistema.
I passaggi seguenti mostrano come modificare le impostazioni di AMD Radeon.
1. Apri le Impostazioni AMD Radeon.
2. Selezionare la scheda "Limite di potenza".
3. Verificare se è presente un messaggio di errore relativo a un arresto imprevisto. In caso affermativo, selezionare "25W".
4. Chiudere le impostazioni di AMD Radeon.
5. Riavviare il computer.
6. Dopo aver riavviato il computer, verificare se è ancora presente un messaggio di errore relativo a un arresto imprevisto. Se no, indica che il problema è stato risolto.
Windows Update
Se ricevi il temuto errore della schermata nera di timeout del driver AMD, potrebbe significare che il sistema operativo del tuo computer è vecchio e incompatibile con i driver della scheda grafica AMD. Per risolvere questo problema, è necessario aggiornare il sistema operativo alla versione più recente. Ecco come farlo.
Passaggio 1: apri il menu Start e premi Win+X. Questo apre l'app Impostazioni.
Passaggio 2: fai clic sull'icona a forma di ingranaggio accanto alla barra di ricerca e seleziona Modifica impostazioni PC.
Passaggio 3: vai su Sistema e scegli Gestione dispositivi.
Passaggio 4: individuare il dispositivo denominato Display Adapter. Fare clic destro su di esso e selezionare Proprietà.
Passaggio 5: seleziona la scheda Driver e guarda la colonna Versione. Confrontalo con la versione corrente del driver elencato lì. Se non è aggiornato, fare clic sul pulsante Aggiorna driver software.
Passaggio 6: riavvia nuovamente il computer. Ora dovresti vedere il driver aggiornato.
Suggerimento esperto: Questo strumento di riparazione esegue la scansione dei repository e sostituisce i file corrotti o mancanti se nessuno di questi metodi ha funzionato. Funziona bene nella maggior parte dei casi in cui il problema è dovuto alla corruzione del sistema. Questo strumento ottimizzerà anche il tuo sistema per massimizzare le prestazioni. Può essere scaricato da Cliccando qui
Domande frequenti
Cosa causa il timeout del conducente?
- Mancanza di aggiornamenti di Windows.
- Danni al registro di Windows o ai file di sistema.
- Danni o problemi noti con il driver grafico.
- Overclock instabile e surriscaldamento.
Come correggere un timeout del driver rilevato?
Puoi risolverlo installando l'ultima versione di AMD Catalyst Control Center.
Come posso riparare un driver grafico danneggiato?
- Aggiorna i driver tramite il menu Gestione dispositivi.
- Reinstallare il driver.
- Eseguire la risoluzione dei problemi di Windows.
- Verifica la presenza di virus nel tuo sistema con Sicurezza di Windows.
- Esegui l'upgrade a Windows 10.


