Aggiornato 2024 di aprile: smetti di ricevere messaggi di errore e rallenta il tuo sistema con il nostro strumento di ottimizzazione. Scaricalo ora su questo link
- Scarica e installa lo strumento di riparazione qui.
- Lascia che scansioni il tuo computer.
- Lo strumento sarà quindi ripara il tuo computer.
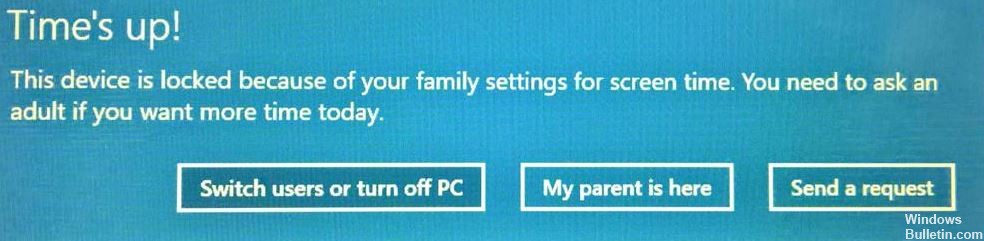
Microsoft ha installato una funzionalità di sicurezza per la famiglia per limitare l'utilizzo da parte degli utenti minorenni in vari modi, inclusa la limitazione della quantità di tempo che trascorrono sul sistema. Se scopri che Screen Time Limits non funziona sul tuo PC Windows 10 o Xbox One, questo post potrebbe interessarti. In questo articolo descriveremo le azioni che puoi intraprendere per risolvere il problema.
Per conoscere il tempo totale trascorso da tuo figlio su ciascuno dei suoi dispositivi, Limiti tempo di utilizzo mostra quando e quanto tempo tuo figlio ha utilizzato i suoi dispositivi durante la settimana. Verrà visualizzato un elenco del tempo totale che tuo figlio ha trascorso sui propri dispositivi ogni giorno, nonché del tempo trascorso su ciascun dispositivo durante la settimana.
Perché i limiti di tempo dello schermo nell'account famiglia MS non funzionano
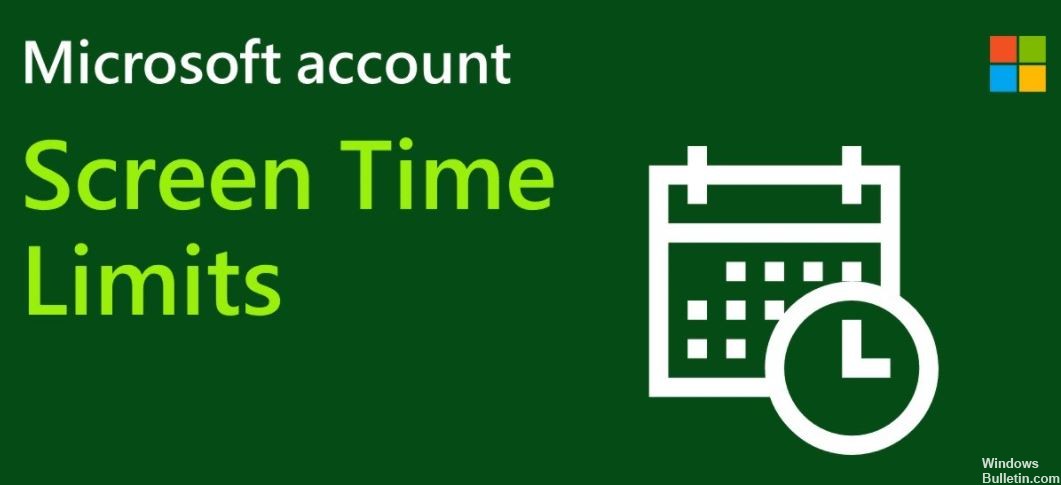
Microsoft Family Security potrebbe non funzionare se il sistema operativo del tuo sistema non è aggiornato o se tuo figlio utilizza l'hacking per aggirare le restrizioni. In alternativa, un profilo utente danneggiato potrebbe essere la causa dell'errore menzionato.
Il problema è che i limiti di tempo dello schermo applicati all'account del bambino non funzionano (o vengono ripristinati alle impostazioni precedenti) e il bambino continua a utilizzare il sistema dopo che il limite di tempo è scaduto. L'utente percepisce un uso eccessivo quando riceve un rapporto sulla sicurezza della famiglia.
Può verificarsi un errore se una qualsiasi delle applicazioni installate sul sistema interferisce con le funzioni della famiglia Microsoft. In questo caso, la disinstallazione delle applicazioni in conflitto potrebbe risolvere il problema. Una delle applicazioni che causano questo problema è la protezione antivirus in tempo reale.
Alcune impostazioni (come l'UAC predefinito) sono necessarie per il funzionamento di MS Family Safety e, se non configurate in base ai requisiti di Family Safety, possono causare questo errore. In questo caso, la configurazione del controllo dell'account utente e di altre impostazioni in base ai requisiti di Family Safety potrebbe risolvere il problema.
Per risolvere i limiti di tempo dello schermo dell'account famiglia MS non funzionanti
Aggiornamento di aprile 2024:
Ora puoi prevenire i problemi del PC utilizzando questo strumento, ad esempio proteggendoti dalla perdita di file e dal malware. Inoltre è un ottimo modo per ottimizzare il computer per le massime prestazioni. Il programma corregge facilmente gli errori comuni che potrebbero verificarsi sui sistemi Windows, senza bisogno di ore di risoluzione dei problemi quando hai la soluzione perfetta a portata di mano:
- Passo 1: Scarica PC Repair & Optimizer Tool (Windows 10, 8, 7, XP, Vista - Certificato Microsoft Gold).
- Passaggio 2: fare clic su "Avvio scansione"Per trovare problemi di registro di Windows che potrebbero causare problemi al PC.
- Passaggio 3: fare clic su "Ripara tutto"Per risolvere tutti i problemi.

Riavvia il dispositivo Windows
Il riavvio del dispositivo Windows per la diagnostica può sembrare un po 'antiquato, ma è un punto di partenza sicuro. Inoltre, ha funzionato per molti utenti, quindi ti invitiamo a provarlo anche tu.
A volte un bug temporaneo nel sistema causa problemi al tuo dispositivo e questo può essere il motivo per cui il limite di tempo per lo schermo dell'account MS Family non funziona. In questo caso, la prima cosa da fare è riavviare il dispositivo Windows e vedere se l'errore è stato risolto.
Ecco come puoi farlo:
- Fare clic sul pulsante Start e selezionare Alimentazione.
- Ora fai clic sul pulsante Riavvia e attendi il completamento del riavvio.
- Quindi controlla se il riavvio del computer ha risolto l'errore.
Se un errore temporaneo nel sistema ha causato il problema, il riavvio della macchina risolverà il timeout dell'account famiglia MS. Tuttavia, se l'errore persiste, passare al metodo successivo.
Rimuovi le impostazioni del controllo genitori
Un'altra possibile causa di inefficace timeout dello schermo di MS Family è il danneggiamento dei file delle impostazioni del controllo parentale. Quando questi file sono danneggiati, impediscono alle funzionalità di controllo genitori di funzionare correttamente, causando errori come problemi di timeout dello schermo.
Fortunatamente, questi file sono temporanei e possono essere rimossi per risolvere il problema. Ecco cosa devi fare:
Se il problema si verifica sul dispositivo di tuo figlio, accedi a quel dispositivo come amministratore. Puoi anche utilizzare un account genitore per accedere.
- Fare clic con il pulsante destro del mouse sull'icona di Windows nella barra delle applicazioni e fare clic su Esegui.
- Immettere il percorso nella casella di testo sottostante e fare clic su OK.
- %Dati del programma%
- Trova la cartella Microsoft e fai clic su di essa.
- Quindi trova la cartella Windows e aprila.
- Ora trova la cartella Parental Control ed eliminala. Se la sicurezza della famiglia è abilitata su un altro dispositivo, puoi copiare il contenuto della cartella Parental Control da quel dispositivo e incollarlo sul dispositivo di destinazione.
- Quindi riavvia il computer e controlla se la limitazione temporanea sulla schermata dell'account famiglia MS funziona correttamente.
Se il problema sul tuo computer è causato da un errore nella cartella Parental Control, l'eliminazione di quella cartella lo risolverà. Il limite di tempo dello schermo sul tuo dispositivo Windows dovrebbe ora funzionare correttamente.
Verifica e attiva l'account
Supponiamo che l'utente abbia già effettuato l'accesso con il proprio account Microsoft sul dispositivo e che il limite di tempo dello schermo non funzioni ancora. In questo caso, è possibile che l'account Microsoft non sia stato verificato o attivato.
In questo scenario, il modo più semplice per risolvere il problema è verificare e attivare il tuo account Microsoft. A tale scopo, procedi come segue:
- Vai su Impostazioni e fai clic su Account.
- Seleziona le tue informazioni sul lato sinistro della pagina.
- Nella finestra "Le tue informazioni", seleziona "Verifica" in "Devi verificare la tua identità" e segui le istruzioni sullo schermo per completare il processo.
- Quindi controlla per vedere se l'errore è stato risolto.
- Infine, la verifica del tuo account Microsoft risolverà il problema sul tuo PC.
Suggerimento esperto: Questo strumento di riparazione esegue la scansione dei repository e sostituisce i file corrotti o mancanti se nessuno di questi metodi ha funzionato. Funziona bene nella maggior parte dei casi in cui il problema è dovuto alla corruzione del sistema. Questo strumento ottimizzerà anche il tuo sistema per massimizzare le prestazioni. Può essere scaricato da Cliccando qui
Domande frequenti
Perché Screen Time non funziona con Family Sharing?
Se Screen Time non funziona correttamente con Family Sharing, ecco alcune soluzioni per risolverlo: Disattiva Screen Time nelle impostazioni su entrambi i dispositivi e riaccendilo. Esci e accedi di nuovo al tuo account iCloud su entrambi i dispositivi. Riavvia entrambi i dispositivi.
Come aggirare le restrizioni familiari di Microsoft?
I bambini possono facilmente rinunciare a Family Security accedendo al proprio account Microsoft e selezionando l'opzione "Opt-Out". Riceveranno un avviso che i controlli sono stati rimossi, ma potranno comunque accedere a tutti i dispositivi che stanno attualmente utilizzando.
Come si impostano i limiti di tempo per la schermata Family Link?
- Apri l'app Family Link.
- Seleziona un bambino.
- Sulla mappa delle attività nell'app, tocca Imposta limiti.
- Tocca Imposta limite accanto all'app che desideri utilizzare.
- Imposta il limite di tempo giornaliero per l'app.
- Imposta rubinetti.
Come fai a convincere i bambini a smettere di saltare il tempo sullo schermo?
- Usa un buon codice di accesso. Usa un codice di accesso al tempo dello schermo efficace che i tuoi figli non possano indovinare.
- Assicurati che l'opzione "Lock on Stop" sia attivata.
- Abilita i limiti di comunicazione.
- Usa limiti rigorosi per le app.
- Non consentire modifiche al fuso orario.
- Disabilita l'accesso a Siri.
- Prendi nota.


