Aggiornato 2024 di aprile: smetti di ricevere messaggi di errore e rallenta il tuo sistema con il nostro strumento di ottimizzazione. Scaricalo ora su questo link
- Scarica e installa lo strumento di riparazione qui.
- Lascia che scansioni il tuo computer.
- Lo strumento sarà quindi ripara il tuo computer.

Gli utenti di Windows 10 riscontrano numerosi problemi durante l'installazione dell'ultimo aggiornamento cumulativo KB4579311 e coloro che riescono a installarlo segnalano vari bug, inclusi problemi di prestazioni.
Microsoft ha rilasciato l'aggiornamento cumulativo di Windows 10 KB4579311 il 13 ottobre 2020 e da allora gli utenti hanno segnalato problemi di installazione dell'aggiornamento, arresti anomali, problemi di prestazioni e problemi di avvio.
A causa dei diversi hardware e driver su cui viene eseguito Windows 10, ci saranno sempre problemi quando viene rilasciato un nuovo aggiornamento cumulativo, ma i rapporti sembrano aumentare con questo particolare aggiornamento.
Tuttavia, ho installato l'aggiornamento KB4579311 su molti computer e solo uno di loro ha riscontrato l'arresto anomalo di Explorer che ho descritto.
Come sapete, gli aggiornamenti di Windows 10, sebbene necessari, tendono a causare vari problemi, ma gli utenti di certo non si aspettavano i numerosi errori riscontrati dopo l'installazione dell'aggiornamento KB4579311 (applicabile alla versione 2004).
Quali sono le cause dell'arresto anomalo di Explorer durante il tentativo di connessione all'aggiornamento di Windows KB4579311
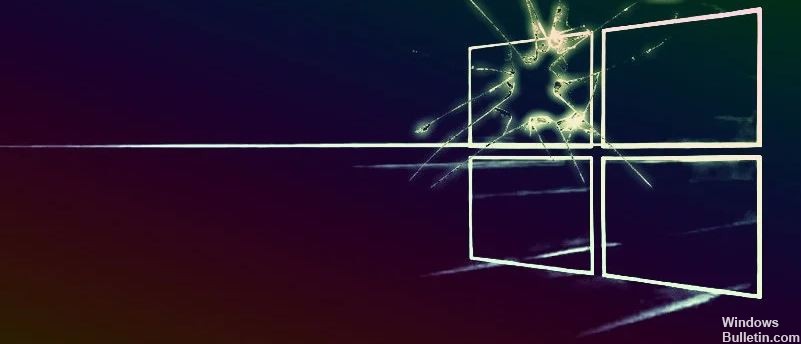
L'esploratore di sistema potrebbe bloccarsi se applicazioni in conflitto (come Halo Master Chief Collection) interferiscono con l'esploratore. In alternativa, questo errore potrebbe essere causato da un profilo utente danneggiato nel sistema.
L'utente riscontra il problema (dopo un aggiornamento di Windows) durante il tentativo di accesso, ma Explorer si blocca più volte (o la barra di avvio si accende o si spegne e il desktop diventa nero) e infine consente all'utente di accedere.
Prima di procedere con le soluzioni, tieni presente che potresti dover provare queste soluzioni in modalità provvisoria se non puoi utilizzare il sistema a causa del crash di Explorer. Tuttavia, alcuni utenti hanno segnalato che dopo aver atteso 6-10 minuti dopo l'avvio del sistema in modalità normale, il sistema inizia a comportarsi normalmente.
Per risolvere il problema in cui KB4579311 si blocca ripetutamente in Explorer quando si tenta di accedere al sistema durante un aggiornamento di Windows
Aggiornamento di aprile 2024:
Ora puoi prevenire i problemi del PC utilizzando questo strumento, ad esempio proteggendoti dalla perdita di file e dal malware. Inoltre è un ottimo modo per ottimizzare il computer per le massime prestazioni. Il programma corregge facilmente gli errori comuni che potrebbero verificarsi sui sistemi Windows, senza bisogno di ore di risoluzione dei problemi quando hai la soluzione perfetta a portata di mano:
- Passo 1: Scarica PC Repair & Optimizer Tool (Windows 10, 8, 7, XP, Vista - Certificato Microsoft Gold).
- Passaggio 2: fare clic su "Avvio scansione"Per trovare problemi di registro di Windows che potrebbero causare problemi al PC.
- Passaggio 3: fare clic su "Ripara tutto"Per risolvere tutti i problemi.

Elimina aggiornamento errato
- Nel menu Preferenze, vai su Aggiornamenti e sicurezza.
- Seleziona l'opzione Aggiorna Windows, Sospendi aggiornamento per 7 giorni.
- Quindi apri il pannello di controllo.
- Passa a Programmi e funzionalità e Visualizza gli aggiornamenti installati.
- Fare clic con il tasto destro su KB4579311 e selezionare Disinstalla.
In alternativa, è possibile eseguire un ripristino del sistema e selezionare un punto di ripristino tra quelli esistenti prima dell'installazione di KB4579311.
Disinstallazione di applicazioni in conflitto
In un ambiente Windows, le applicazioni / i moduli di sistema coesistono e condividono le risorse di sistema. Explorer potrebbe bloccarsi se una qualsiasi delle applicazioni installate sul sistema interferisce con il funzionamento di Explorer. In questo caso, la disinstallazione delle applicazioni in conflitto può risolvere il problema.
- Premi il tasto Windows e apri Impostazioni. Quindi seleziona App.
- Ora fai clic sul pulsante Disinstalla e conferma la disinstallazione dell'applicazione.
- Ora ripeti il processo di disinstallazione di altre app in conflitto e quindi riavvia il PC.
- Dopo il riavvio, controlla se il problema con Explorer è stato risolto.
Aggiorna il tuo sistema Windows alla versione più recente
Microsoft aggiorna sempre Windows, aggiungendo nuove funzionalità e correggendo bug noti, come quelli che hanno causato il problema in Explorer. In questo caso, l'aggiornamento della versione di Windows sul tuo computer alla versione più recente potrebbe risolvere il problema.
- Aggiorna manualmente la versione di Windows del tuo sistema all'ultima versione di Windows.
- Assicurati che non siano previsti aggiornamenti aggiuntivi / aggiuntivi.
- Quindi controlla se il problema di Explorer è stato risolto.
Suggerimento esperto: Questo strumento di riparazione esegue la scansione dei repository e sostituisce i file corrotti o mancanti se nessuno di questi metodi ha funzionato. Funziona bene nella maggior parte dei casi in cui il problema è dovuto alla corruzione del sistema. Questo strumento ottimizzerà anche il tuo sistema per massimizzare le prestazioni. Può essere scaricato da Cliccando qui
Domande frequenti
Come risolvo il crash di Windows Explorer?
- Aggiorna il tuo sistema.
- Elimina la cronologia di Esplora risorse di Windows sul tuo computer.
- Esegui la cartella Esplora risorse di Windows in un processo separato.
- Disattiva tutti i programmi antivirus che potrebbero essere in esecuzione sul tuo computer.
- Rimuovere le voci di menu di accesso.
- Ripara file e dischi danneggiati.
- Disabilita le estensioni di terze parti.
Come si disinstalla l'aggiornamento di Windows KB4579311?
- Dal menu Preferenze, vai su Aggiornamenti e sicurezza.
- Seleziona l'opzione Aggiorna Windows, Sospendi aggiornamento per 7 giorni.
- Quindi apri il pannello di controllo.
- Passa a Programmi e funzionalità e Visualizza gli aggiornamenti installati.
- Fare clic con il pulsante destro del mouse su KB4579311 e selezionare Disinstalla.
Perché Windows Explorer continua a bloccarsi in Windows 10?
Esistono diversi fattori che possono causare il problema "Esplora file continua a bloccarsi", incluse le impostazioni di sistema errate. Software di terze parti incompatibile. Problemi di autorizzazione.
Perché Windows Explorer si arresta in modo anomalo quando si apre una cartella?
Gli arresti anomali di Explorer possono essere causati dal tentativo di aprire file per creare miniature, soprattutto per i video. Se non hai bisogno di miniature, puoi evitare l'arresto anomalo. Se hai ancora problemi ad aprire le cartelle di foto o video, fai clic con il pulsante destro del mouse sulla cartella e scegli Proprietà dal menu.


