Aggiornato 2024 di aprile: smetti di ricevere messaggi di errore e rallenta il tuo sistema con il nostro strumento di ottimizzazione. Scaricalo ora su questo link
- Scarica e installa lo strumento di riparazione qui.
- Lascia che scansioni il tuo computer.
- Lo strumento sarà quindi ripara il tuo computer.
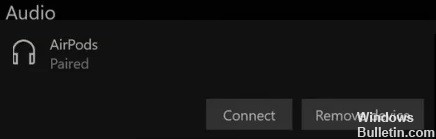
Apple AirPods funziona con i computer Windows 10? La risposta è sì, gli Apple AirPods non sono limitati all'uso con l'hardware Apple, possono essere utilizzati su PC Windows 10 con Bluetooth. In questo articolo imparerai come accoppiare e connettere AirPods a Windows 10 e come risolvere i problemi quando AirPods non si connette al tuo PC, quando AirPods è accoppiato ma non connesso o quando AirPods continua a disconnettersi e ricollegarsi da Windows 10 il computer portatile.
Se stai tentando di connettere il tuo dispositivo a Windows 10 tramite Bluetooth e i tuoi dispositivi sono accoppiati ma non connessi, non sei solo. Molti utenti Windows segnalano questo problema. Ma la buona notizia è che puoi risolverlo con questa guida. Continua a leggere per scoprire come.
Perché gli AirPod sono accoppiati ma non collegati

- Il sistema operativo / software del dispositivo è obsoleto: I tuoi AirPods potrebbero essere accoppiati ma non collegati se il sistema operativo / software del tuo dispositivo non è aggiornato. In alternativa, la causa dell'errore menzionato potrebbe essere un'errata configurazione dell'adattatore Bluetooth o del PC.
- PC mal configurato: Molti utenti tendono a configurare il proprio PC per le migliori immagini, che possono influenzare alcuni aspetti del sistema, inclusa la connettività Bluetooth, e quindi causare l'errore di cui sopra. In questo caso, modificare il tuo PC per ottenere le migliori prestazioni può risolvere il problema.
- La funzione Swift Pair: Questa funzionalità è stata aggiunta a Windows 10 per consentire agli utenti di connettere rapidamente i dispositivi Bluetooth al proprio sistema. Tuttavia, questa funzione è nota per interferire con AirPods, causando l'errore corrente. In questo contesto, disabilitare la funzione Swift Pair potrebbe risolvere il problema.
- Quando Swift Pair è abilitato: Il tuo PC non si spegne completamente quando Swift Pair è abilitato, ma passa invece in uno stato misto tra ibernazione e spegnimento. Questa funzione consente al sistema di avviarsi rapidamente all'accensione. Ma questa opzione può interrompere alcune operazioni di rete (incluso Bluetooth), causando un problema con AirPods.
Ecco come riparare gli AirPod che sono accoppiati ma non si connettono
Aggiornamento di aprile 2024:
Ora puoi prevenire i problemi del PC utilizzando questo strumento, ad esempio proteggendoti dalla perdita di file e dal malware. Inoltre è un ottimo modo per ottimizzare il computer per le massime prestazioni. Il programma corregge facilmente gli errori comuni che potrebbero verificarsi sui sistemi Windows, senza bisogno di ore di risoluzione dei problemi quando hai la soluzione perfetta a portata di mano:
- Passo 1: Scarica PC Repair & Optimizer Tool (Windows 10, 8, 7, XP, Vista - Certificato Microsoft Gold).
- Passaggio 2: fare clic su "Avvio scansione"Per trovare problemi di registro di Windows che potrebbero causare problemi al PC.
- Passaggio 3: fare clic su "Ripara tutto"Per risolvere tutti i problemi.

Accedi dal Centro operativo
- Fare clic sull'icona del Centro operativo nell'angolo in basso a destra.
- Fare clic su "Connetti".
- Ora fai clic sul tuo dispositivo associato nell'elenco.
Connettiti tramite le impostazioni
La soluzione più semplice a questo problema è connettere manualmente il tuo dispositivo Bluetooth. Per fare ciò, segui questi semplici passaggi
- Premi i tasti Windows + I per aprire le impostazioni. Ora fai clic su "Dispositivi".
- Ora fai clic su "Bluetooth e altri dispositivi" e scorri verso il basso fino alla sezione "Audio" per trovare il dispositivo audio che desideri connettere.
- Fare clic sul dispositivo Bluetooth e fare clic su "Connetti" per connettere il dispositivo audio Bluetooth al dispositivo Windows 10.
Il dispositivo dovrebbe ora essere connesso al tuo computer. Se non riesci ancora a connettere il dispositivo al computer, segui la seguente soluzione.
Ripristina il Bluetooth dalle impostazioni
Se non riesci a connettere il tuo dispositivo Bluetooth al tuo dispositivo Windows 10, prova a disattivare e attivare il Bluetooth nelle impostazioni.
- Premi i tasti Windows + I per aprire le impostazioni.
- Ora fai clic sulle impostazioni "Dispositivi".
- Ora fai clic su "Bluetooth e altri dispositivi" e nel riquadro di destra dovresti vedere un interruttore "ON" sotto l'opzione "Bluetooth".
- Fare clic su di esso per disattivarlo. Apetta un minuto.
- Ora fai di nuovo clic per accenderlo. Vedi se funziona.
Riavvia i servizi Bluetooth
È possibile riavviare i servizi Bluetooth in Servizi. Il riavvio dei servizi Bluetooth potrebbe risolvere il problema.
- Per fare ciò, premi i tasti Windows + R sulla tastiera.
- Quindi digita "services.MSC". Quindi premere "OK".
- Nella finestra Servizi, scorri verso il basso fino a trovare "Servizio di supporto Bluetooth" e fai clic con il pulsante destro del mouse su di esso, quindi fai clic su "Riavvia".
- Ora fai doppio clic su "Servizio di supporto Bluetooth".
- Ora nella finestra "Proprietà del servizio di supporto Bluetooth", fare clic su "Tipo di avvio:" e fare clic su "Automatico".
- Quindi fare clic su "Applica" e "OK" per salvare le modifiche. Chiudi la finestra Servizi.
- Ora riavvia il computer. Dopo il riavvio, sarai in grado di connettere il tuo dispositivo Bluetooth al tuo computer.
Aggiorna il driver Bluetooth
Potrebbe non essere possibile connettere il driver Bluetooth al computer perché sul computer potrebbe essere installata una versione vecchia / incompatibile del driver Bluetooth.
- Premi il tasto Windows per aprire la casella di ricerca. Ora digita "devmgmt".
- Ora fai clic su "Gestione dispositivi", che appare nella casella di ricerca.
- Nella finestra di gestione dei dispositivi, è necessario fare clic su "Bluetooth" per espanderlo.
- Ora seleziona il driver che stai utilizzando dalle opzioni a discesa.
- Fare clic con il tasto destro su di esso e fare clic su "Aggiorna driver".
- Il passaggio successivo consiste nel fare clic sul pulsante "Verifica automaticamente i driver aggiornati".
- Tutto quello che devi fare è aspettare. Riavvia il computer.
- Controlla se il problema esiste o meno.
Suggerimento esperto: Questo strumento di riparazione esegue la scansione dei repository e sostituisce i file corrotti o mancanti se nessuno di questi metodi ha funzionato. Funziona bene nella maggior parte dei casi in cui il problema è dovuto alla corruzione del sistema. Questo strumento ottimizzerà anche il tuo sistema per massimizzare le prestazioni. Può essere scaricato da Cliccando qui
Domande frequenti
Perché il mio Bluetooth è accoppiato ma non connesso?
Assicurati che la Modalità aereo sia disattivata. Attivare e disattivare il Bluetooth: seleziona Start, quindi Impostazioni -> Dispositivi -> Bluetooth e altri dispositivi. Disattiva il Bluetooth, attendi alcuni secondi, quindi riaccendilo.
Perché il mio telefono è accoppiato ma non connesso?
Se i tuoi dispositivi Bluetooth non si connettono, probabilmente è perché sono fuori portata o non sono in modalità di accoppiamento. Se riscontri problemi persistenti di connessione tramite Bluetooth, prova a riavviare i dispositivi o lascia che il tuo telefono o tablet "dimentichi" di connettersi.
Perché i miei AirPods lampeggiano in bianco ma non si connettono?
Se non vedi una luce: i tuoi AirPods e la loro custodia sono vuoti e devono essere ricaricati. Se vedi una luce gialla e i tuoi AirPods nella custodia: AirPods si stanno caricando. Quando vedi la luce bianca lampeggiante: i tuoi AirPods si sono riavviati e sono pronti per connettersi al tuo iPhone, iPad, Mac o altri dispositivi.
Perché il suono non esce dai miei AirPods?
Riavvia il dispositivo accoppiato, come iPhone, iPad, Mac, Apple Watch, ecc. Quindi riprova. Disattiva il rilevamento automatico dell'orecchio per vedere se questo risolve il tuo problema. Vai su Impostazioni -> Bluetooth -> AirPods e disattiva il rilevamento automatico dell'orecchio.


