Aggiornato 2024 di aprile: smetti di ricevere messaggi di errore e rallenta il tuo sistema con il nostro strumento di ottimizzazione. Scaricalo ora su questo link
- Scarica e installa lo strumento di riparazione qui.
- Lascia che scansioni il tuo computer.
- Lo strumento sarà quindi ripara il tuo computer.
Il prompt dei comandi è uno strumento potente che può essere utilizzato per molti scopi, inclusa la risoluzione di problemi con Windows. Iniziare è facile quando Windows funziona correttamente, ma cosa succede se Windows si rifiuta di caricare? Come si “avvia” direttamente dal prompt dei comandi (cmd.exe) per risolvere i problemi riscontrati?
Accedi alla modalità di ripristino di Windows
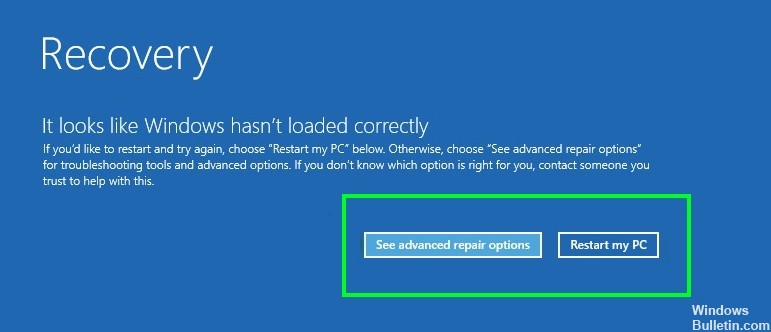
- Se riesci ancora ad accedere a Windows 10, apri l'applicazione Impostazioni e seleziona Aggiorna e sicurezza> Ripristina> Avvio avanzato. Quindi fare clic sul pulsante "Riavvia ora". Il computer si avvierà automaticamente in modalità di ripristino di Windows.
- Tuttavia, non puoi accedere a Windows come al solito. Segui i passaggi seguenti:
- Spegni prima il computer, quindi riaccendilo. Quindi premere brevemente il tasto F11. Se non funziona, tieni premuto il pulsante di accensione e premilo per forzare l'arresto quando inizia a caricare Windows 10. Quindi ripeti questo processo 3-4 volte finché non viene visualizzata la schermata della modalità di ripristino. Quindi selezionare Risoluzione dei problemi> Opzioni avanzate> Prompt dei comandi.
Correggi Windows 10 Winload.exe utilizzando il prompt dei comandi
Se non riesci a eseguire una riparazione all'avvio, la tua prossima opzione è provare a riparare l'errore di avvio con il supporto di installazione di Windows 10.
Aggiornamento di aprile 2024:
Ora puoi prevenire i problemi del PC utilizzando questo strumento, ad esempio proteggendoti dalla perdita di file e dal malware. Inoltre è un ottimo modo per ottimizzare il computer per le massime prestazioni. Il programma corregge facilmente gli errori comuni che potrebbero verificarsi sui sistemi Windows, senza bisogno di ore di risoluzione dei problemi quando hai la soluzione perfetta a portata di mano:
- Passo 1: Scarica PC Repair & Optimizer Tool (Windows 10, 8, 7, XP, Vista - Certificato Microsoft Gold).
- Passaggio 2: fare clic su "Avvio scansione"Per trovare problemi di registro di Windows che potrebbero causare problemi al PC.
- Passaggio 3: fare clic su "Ripara tutto"Per risolvere tutti i problemi.
Se non si dispone del supporto di installazione, è necessario accedere a un computer di lavoro e creare un'unità flash USB avviabile per Windows 10. È inoltre possibile accedere a un PC Windows 10 funzionante e creare un disco di ripristino. Se stai utilizzando un'unità flash USB, assicurati che il BIOS sia configurato per l'avvio dall'unità flash USB.

- Dopo l'avvio, vai su Configurazione e seleziona Ripara computer> Risoluzione dei problemi> Opzioni avanzate> Prompt dei comandi. Se utilizzi un disco di ripristino, fai clic su Risoluzione dei problemi> Opzioni avanzate> Prompt dei comandi.
- Una volta visualizzato il prompt dei comandi sullo schermo, è necessario digitare una serie di comandi per trovare e risolvere i problemi che potrebbero impedire l'avvio del computer.
- Digitare BOOTREC / FIXMBR e premere.
- Questo comando tenta di risolvere eventuali problemi con il record di avvio principale.
- Se tutto va bene, dovresti vedere l'operazione completata correttamente.
- Quindi digitare BOOTREC / FIXBOOT e premere.
- Questo comando tenta di scrivere un nuovo settore di avvio sul disco rigido se Windows rileva un danno. Questo di solito si verifica quando è stata installata una versione precedente di Windows o un sistema operativo incompatibile come Linux.
- Se viene visualizzato un errore, ad esempio "Boot Manager mancante", il comando BOOTREC / RebuildBcd potrebbe essere in grado di correggerlo. Questa procedura può anche ripristinare le voci di avvio per le versioni precedenti di Windows se si dispone di una configurazione dual-boot.
- Se BOOTREC / RebuildBcd non funziona, Microsoft consiglia di eseguire il backup della memoria dei dati di configurazione di avvio (BCD) e di eseguire nuovamente il comando BOOTREC / RebuildBcd.
Ho caricato il prompt dei comandi e Windows non funziona. Cosa dovrei fare dopo?
Dopo aver caricato il prompt dei comandi, è possibile utilizzarlo per riparare i record di avvio del sistema, scrivere un nuovo settore di avvio (se necessario) o ricostruire il avviare i dati di configurazione.
Conclusione
Una volta che hai accesso al prompt dei comandi, puoi eseguire quasi tutte le utility supportate. Questi includono l'esecuzione di un controllo del disco, un controllo del file di sistema e altro ancora. Se le cose vanno male e potrebbe essere necessario reinstallare, è possibile utilizzare il prompt dei comandi per copiare / spostare file importanti dal desktop a un'altra posizione o unità. Ci vorrà un po 'di matematica perché tutto è fatto con i comandi, ma utilizzerai principalmente i comandi per spostarti tra le cartelle e copiare / incollare i file.
Ci auguriamo che questa guida ti sia utile se hai problemi con i tuoi computer e dispositivi Windows. Se conosci altri modi per eseguire il prompt dei comandi quando Windows non si avvia, sentiti libero di condividerli con noi utilizzando i seguenti commenti.
Suggerimento esperto: Questo strumento di riparazione esegue la scansione dei repository e sostituisce i file corrotti o mancanti se nessuno di questi metodi ha funzionato. Funziona bene nella maggior parte dei casi in cui il problema è dovuto alla corruzione del sistema. Questo strumento ottimizzerà anche il tuo sistema per massimizzare le prestazioni. Può essere scaricato da Cliccando qui

CCNA, Web Developer, PC Risoluzione dei problemi
Sono un appassionato di computer e un professionista IT praticante. Ho alle spalle anni di esperienza nella programmazione di computer, risoluzione dei problemi hardware e riparazione. Sono specializzato in sviluppo Web e progettazione di database. Ho anche una certificazione CCNA per la progettazione della rete e la risoluzione dei problemi.

