Aggiornato 2024 di aprile: smetti di ricevere messaggi di errore e rallenta il tuo sistema con il nostro strumento di ottimizzazione. Scaricalo ora su questo link
- Scarica e installa lo strumento di riparazione qui.
- Lascia che scansioni il tuo computer.
- Lo strumento sarà quindi ripara il tuo computer.
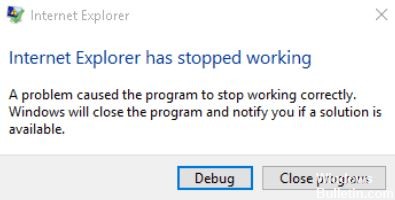
A volte Internet Explorer si blocca. Non c'è una ragione ovvia e Windows ti dice semplicemente che Internet Explorer non funziona più. Dice che sta "cercando una soluzione", ma non importa quanto tempo aspetti, non succede nulla.
Sorprendentemente, questo è un problema abbastanza comune. Sebbene questo problema sia piuttosto frustrante, di solito non è difficile da risolvere.
Quali sono le cause del problema "Internet Explorer ha smesso di funzionare"?

- Come con molti problemi di Windows, il problema è solitamente che i programmi non possono accedere a determinati file di libreria chiamati DLL (Dynamic Link Libraries). Consentono ai programmi di comunicare tra loro, scambiare dati e funzionare correttamente. Tuttavia, se questi file vengono danneggiati o persi, le applicazioni non funzioneranno.
- L'errore può anche essere causato da file di cache danneggiati e plug-in incompatibili.
- Può anche essere causato da un file ".dll" di terze parti in conflitto con iexplore.exe.
- Un altro motivo potrebbe essere che Internet Explorer è caricato con molte barre degli strumenti, BHO, componenti aggiuntivi ed estensioni indesiderati. Anche alcune impostazioni di sicurezza in Internet Explorer possono causare questo problema.
Come risolvere la situazione "Internet Explorer non funzionante"?
Aggiornamento di aprile 2024:
Ora puoi prevenire i problemi del PC utilizzando questo strumento, ad esempio proteggendoti dalla perdita di file e dal malware. Inoltre è un ottimo modo per ottimizzare il computer per le massime prestazioni. Il programma corregge facilmente gli errori comuni che potrebbero verificarsi sui sistemi Windows, senza bisogno di ore di risoluzione dei problemi quando hai la soluzione perfetta a portata di mano:
- Passo 1: Scarica PC Repair & Optimizer Tool (Windows 10, 8, 7, XP, Vista - Certificato Microsoft Gold).
- Passaggio 2: fare clic su "Avvio scansione"Per trovare problemi di registro di Windows che potrebbero causare problemi al PC.
- Passaggio 3: fare clic su "Ripara tutto"Per risolvere tutti i problemi.

Eseguire un ripristino del sistema
Puoi tornare a un punto di ripristino in cui tutte le configurazioni erano perfette. Il processo di ripristino riporta il sistema allo stato in cui ha funzionato perfettamente.
- Premi la combinazione di tasti Windows + R, digita "sysdm.cpl" e premi Invio.
- Seleziona la scheda Protezione del sistema e seleziona Ripristino configurazione di sistema.
- Fare clic su Avanti e selezionare il punto di ripristino del sistema desiderato.
- Segui le istruzioni sullo schermo per completare il ripristino del sistema.
- Dopo il riavvio, potresti essere in grado di correggere l'errore "Internet Explorer ha smesso di funzionare".
Ripristino delle impostazioni di Internet Explorer
- Avvia Internet Explorer facendo clic sul pulsante Start nell'angolo inferiore sinistro dello schermo e digitando Internet Explorer.
- Ora seleziona Strumenti dal menu di Internet Explorer (o premi Alt + X).
- Seleziona Opzioni Internet dal menu Strumenti.
- Viene visualizzata una nuova finestra Opzioni Internet, passare alla scheda Avanzate.
- Nella scheda Avanzate, fai clic su Reimposta.
- Nella finestra successiva, assicurati di selezionare Cancella impostazioni personali.
- Fare clic sul pulsante Reimposta nella parte inferiore della finestra.
- Ora riavvia IE e vedi se riesci a risolvere il "Internet Explorer non funziona più"Problema.
Rimozione delle barre degli strumenti di Internet Explorer
- Premi Windows + R, digita appwiz.cpl e premi Invio.
- Si apre la finestra Programmi e funzionalità.
- Rimuovere tutte le barre degli strumenti dall'elenco Programmi e funzionalità.
- Disinstallare la barra degli strumenti di IE facendo clic con il pulsante destro del mouse sulla barra degli strumenti che si desidera rimuovere e selezionare Disinstalla.
- Riavvia il computer e prova ad aprire nuovamente Internet Explorer.
Avvia lo strumento di risoluzione dei problemi di Internet Explorer
- Nella barra di ricerca di Windows, digita "Risoluzione dei problemi" e fai clic su Risoluzione dei problemi.
- Quindi selezionare Mostra tutto nel riquadro a sinistra.
- Quindi seleziona Prestazioni di Internet Explorer nell'elenco degli strumenti di risoluzione dei problemi del computer.
- Segui le istruzioni sullo schermo ed esegui lo strumento di risoluzione dei problemi di prestazioni di Internet Explorer.
- Riavvia il computer e prova a eseguire nuovamente IE per vedere se riesci a risolvere l'errore "Internet Explorer non è più in esecuzione".
Suggerimento esperto: Questo strumento di riparazione esegue la scansione dei repository e sostituisce i file corrotti o mancanti se nessuno di questi metodi ha funzionato. Funziona bene nella maggior parte dei casi in cui il problema è dovuto alla corruzione del sistema. Questo strumento ottimizzerà anche il tuo sistema per massimizzare le prestazioni. Può essere scaricato da Cliccando qui
Domande frequenti
Perché il mio Internet Explorer non funziona più?
Impostazioni predefinite danneggiate. Modifica delle impostazioni Internet importanti durante l'installazione dei programmi. Componenti aggiuntivi. Software dannoso che ha modificato o danneggiato importanti chiavi di registro di IE.
Come risolvere Esplora risorse di Windows che non funziona in Windows?
- Copia il file "explorer.exe" in un'altra posizione.
- Modificare le impostazioni di file e cartelle.
- Eseguire un riavvio.
- Esegui una scansione antivirus.
Come faccio a ripristinare Windows Explorer?
Premi semplicemente Ctrl+Shift+Esc per aprire Task Manager. Fare clic sul menu "File", quindi selezionare "Esegui una nuova attività" in Windows 8 o 10 (o "Crea una nuova attività" in Windows 7). Digita "explorer.exe" nella finestra di avvio e fai clic su "OK" per riavviare Esplora risorse.
Come risolvere la situazione quando Windows Explorer non risponde?
Il modo più efficace per correggere la mancata risposta di Esplora risorse è cancellare la cronologia di Esplora risorse. Apri il Pannello di controllo, mettilo nella vista a icone grandi e fai clic su Opzioni di Esplora file nell'interfaccia. Quindi fare clic su Elimina e OK per eliminare la cronologia di Esplora risorse. Quindi prova ad aprire nuovamente Esplora risorse.


