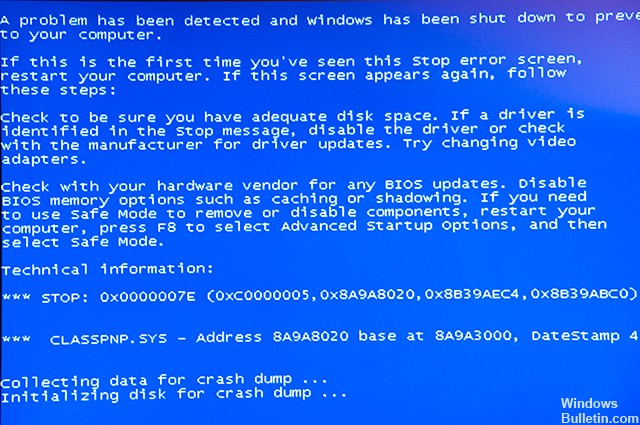Aggiornato 2024 di aprile: smetti di ricevere messaggi di errore e rallenta il tuo sistema con il nostro strumento di ottimizzazione. Scaricalo ora su questo link
- Scarica e installa lo strumento di riparazione qui.
- Lascia che scansioni il tuo computer.
- Lo strumento sarà quindi ripara il tuo computer.
Aggiorna i tuoi driver di dispositivo.
Aggiorna il BIOS di sistema.
Verificare la presenza di danni fisici.
Disabilita i dispositivi hardware.
Entra in modalità provvisoria con rete.
Recupero di file di sistema danneggiati.
Aggiorna i tuoi driver di dispositivo.
Aggiorna il tuo BIOS.
Verificare la presenza di danni fisici.
CLASSNP. SYS è un file system di classe SCSC di Windows critico che consente al PC di funzionare senza problemi. Tuttavia, a volte potresti incontrare CLASSPNP. Errore SYS BSOD che causa il blocco del PC nella schermata di caricamento.
NTFS. sys specifica il file system necessario per avviare Windows o un driver hardware che consente al sistema operativo Windows di leggere e scrivere su unità NTFS. Quindi, se ottieni un BSOD con codice di arresto: NTFS_File_SYSTEM (Ntfs.sys) significa che qualcosa non va nel driver hardware.
Errori del file SYS come Classpnp.sys sono generalmente causati da hardware difettoso o file di driver di dispositivo danneggiati. Data l'importanza di CLASSPNP.SYS per il funzionamento di MSDN Development Platform US e altre funzioni di Windows, qualsiasi danneggiamento o danno a questo file può causare errori di sistema critici sotto forma di Blue Screen of Death (BSOD).
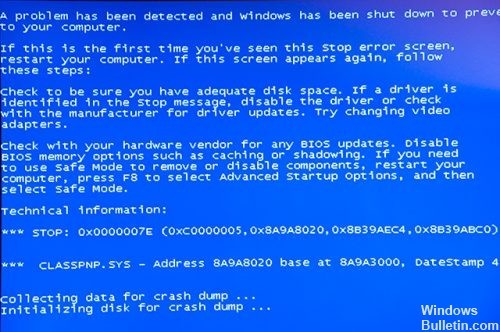
Classpnp.sys è un file di sistema di Windows che è un driver per i dispositivi SCGI. Se questi file vengono danneggiati, danneggiati o eliminati, il sistema incontra problemi e viene sospeso dalla schermata "Avvia Windows".
Ecco alcuni passaggi utili per risolvere questo problema.
Riavvia il computer in modalità provvisoria
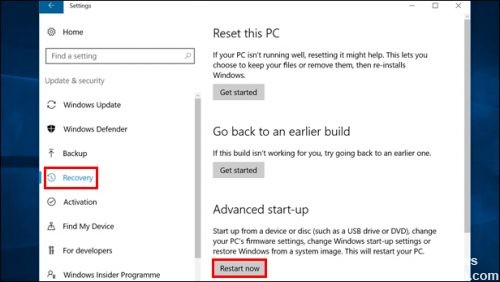
Prova ad avviare il PC in modalità provvisoria. Tuttavia, esistono pochissimi modi per avviare il PC in questo modo, ma a volte funziona e ti consente di accedere al tuo PC. Premere il pulsante Del continuamente durante l'avvio di Windows. Il menu di avvio del sistema è caricato.
È possibile avviare il PC in "Modalità provvisoria con prompt dei comandi". Una volta avviato il tuo PC, vedrai il prompt invece di Windows Explorer. Digita semplicemente explorer.exe e premi Invio. Carica Windows Explorer e puoi avviare il tuo PC.
Aggiornamento dei driver della scheda grafica
I driver della scheda grafica sono importanti per tutti i computer perché indicano al sistema operativo (Windows 10) come utilizzare la scheda grafica. Aggiornamento del driver della scheda grafica è talvolta necessario se si desidera eseguire un gioco che richiede un driver più recente. È molto importante selezionare i driver giusti per la tua scheda grafica, altrimenti il tuo computer potrebbe bloccarsi.
Aggiornamento della versione del BIOS

L'aggiornamento del BIOS del PC può offrire molti vantaggi, ma è importante comprendere i rischi. Non toccarlo se non c'è un motivo chiaro e convincente per aggiornare il firmware UEFI.
Aggiornamento di aprile 2024:
Ora puoi prevenire i problemi del PC utilizzando questo strumento, ad esempio proteggendoti dalla perdita di file e dal malware. Inoltre è un ottimo modo per ottimizzare il computer per le massime prestazioni. Il programma corregge facilmente gli errori comuni che potrebbero verificarsi sui sistemi Windows, senza bisogno di ore di risoluzione dei problemi quando hai la soluzione perfetta a portata di mano:
- Passo 1: Scarica PC Repair & Optimizer Tool (Windows 10, 8, 7, XP, Vista - Certificato Microsoft Gold).
- Passaggio 2: fare clic su "Avvio scansione"Per trovare problemi di registro di Windows che potrebbero causare problemi al PC.
- Passaggio 3: fare clic su "Ripara tutto"Per risolvere tutti i problemi.
Passaggio 1 Trova la versione del BIOS utilizzata dalla scheda madre del tuo computer.
Passo 2 Controlla se sono disponibili aggiornamenti del BIOS.
Passo 3 Preparare il computer per l'aggiornamento
Passo 4 Esegue il backup della versione BIOS esistente
Passo 5 Aggiorna il tuo computer o il BIOS della scheda madre
Aggiorna i driver del tuo PC

È molto probabile che gli errori nella schermata blu CLASSPNP.SYS siano dovuti a driver di periferica corrotti o obsoleti. I conducenti potrebbero lavorare un giorno e improvvisamente smettere di lavorare il prossimo per vari motivi. La buona notizia è che è possibile aggiornare il driver del dispositivo spesso per risolvere il problema BSOD.
Sebbene sia probabile che tu abbia già il driver più recente, se hai problemi con un dispositivo, puoi provare a risolverlo aggiornando o reinstallando il driver. Ecco come:
Seleziona il pulsante Start, inserisci Device Manager e selezionalo dall'elenco dei risultati.
Espandere una delle categorie per trovare il nome del dispositivo, quindi fare clic con il pulsante destro del mouse (o tenere premuto) e selezionare Aggiorna driver. Per le schede grafiche, espandere la categoria Scheda video, fare clic con il pulsante destro del mouse sulla scheda grafica e selezionare Aggiorna driver.
Selezionare Controlla automaticamente se il driver è stato aggiornato.
Se Windows non trova un nuovo driver, puoi cercarne uno sul sito Web del produttore del dispositivo e seguire le relative istruzioni.
Se questi passaggi non funzionano, provare a reinstallare il driver: Aprire Gestione periferiche, fare clic con il pulsante destro del mouse sul nome del dispositivo e selezionare Disinstalla. Riavvia il tuo PC e Windows proverà a reinstallare il driver.
https://social.technet.microsoft.com/Forums/ie/en-US/566cdd43-ce91-4e64-93e0-8d09d8fc1ea0/windows-7-fails-to-go-into-safe-mode-stuck-at-classpnpsys?forum=w7itprogeneral
Suggerimento esperto: Questo strumento di riparazione esegue la scansione dei repository e sostituisce i file corrotti o mancanti se nessuno di questi metodi ha funzionato. Funziona bene nella maggior parte dei casi in cui il problema è dovuto alla corruzione del sistema. Questo strumento ottimizzerà anche il tuo sistema per massimizzare le prestazioni. Può essere scaricato da Cliccando qui

CCNA, Web Developer, PC Risoluzione dei problemi
Sono un appassionato di computer e un professionista IT praticante. Ho alle spalle anni di esperienza nella programmazione di computer, risoluzione dei problemi hardware e riparazione. Sono specializzato in sviluppo Web e progettazione di database. Ho anche una certificazione CCNA per la progettazione della rete e la risoluzione dei problemi.