Aggiornato 2024 di aprile: smetti di ricevere messaggi di errore e rallenta il tuo sistema con il nostro strumento di ottimizzazione. Scaricalo ora su questo link
- Scarica e installa lo strumento di riparazione qui.
- Lascia che scansioni il tuo computer.
- Lo strumento sarà quindi ripara il tuo computer.
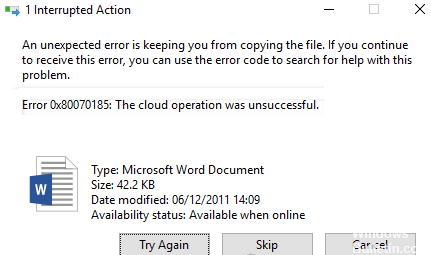
OneDrive è la soluzione basata su cloud di Microsoft per quasi tutte le tue esigenze online. Puoi usarlo per scaricare e archiviare file, foto, video e altri documenti e accedervi in qualsiasi momento. Tuttavia, alcuni utenti di Microsoft OneDrive si lamentano di ottenere 0x80070185 codice di errore quando si tenta di accedere e scaricare file utilizzando un PC Windows 10.
Il messaggio di errore completo si legge come segue,
"Errore 0x80070185: operazione cloud non riuscita."
Qual è la causa del codice di errore di Windows 10 OneDrive 0x80070185?

Possono esserci diversi motivi per questo errore, come aumento delle dimensioni del file, file o certificati di installazione danneggiati, problemi di cache, problemi di registro di Windows, problemi di connessione a Internet, problemi di antivirus o firewall, ecc.
L'errore di OneDrive si verifica anche quando un utente tenta di aprire un file da una raccolta di SharePoint utilizzando la funzionalità di sincronizzazione di OneDrive per quella particolare raccolta. In questo caso, gli utenti interessati hanno migrato i propri dati dalla rete locale a SharePoint Online utilizzando lo strumento di migrazione di SharePoint.
Questo errore può essere risolto rapidamente per questo file facendo clic sul pulsante "Riprova" 4-10 volte, ma è più una soluzione alternativa che una soluzione. Quindi, se stai cercando una soluzione più permanente, passa al prossimo articolo.
Come risolvere il codice di errore di OneDrive 0x80070185 in Windows 10?
Aggiornamento di aprile 2024:
Ora puoi prevenire i problemi del PC utilizzando questo strumento, ad esempio proteggendoti dalla perdita di file e dal malware. Inoltre è un ottimo modo per ottimizzare il computer per le massime prestazioni. Il programma corregge facilmente gli errori comuni che potrebbero verificarsi sui sistemi Windows, senza bisogno di ore di risoluzione dei problemi quando hai la soluzione perfetta a portata di mano:
- Passo 1: Scarica PC Repair & Optimizer Tool (Windows 10, 8, 7, XP, Vista - Certificato Microsoft Gold).
- Passaggio 2: fare clic su "Avvio scansione"Per trovare problemi di registro di Windows che potrebbero causare problemi al PC.
- Passaggio 3: fare clic su "Ripara tutto"Per risolvere tutti i problemi.
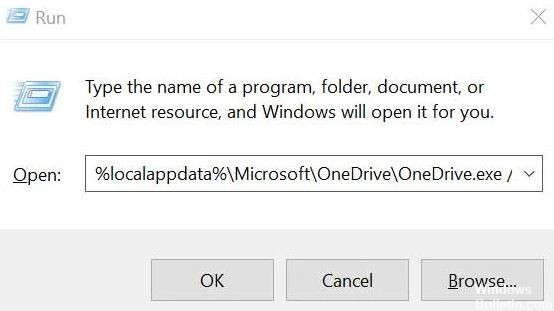
Reimpostazione di OneDrive
A volte una cache del programma danneggiata o mancante può causare diversi problemi di prestazioni del sistema. Ricorda che OneDrive è preinstallato su Windows 10, il che potrebbe anche essere un'altra causa di problemi di certificazione. Quindi ripristinare OneDrive alle impostazioni predefinite dovrebbe risolvere il problema. Per farlo:
- Premi i tasti Windows + R per aprire la finestra di dialogo Esegui.
- Immettere il seguente comando e premere Invio per iniziare:
% localappdata% \ Microsoft \ OneDrive \ OneDrive.exe / reset - Questo avvierà il processo di ripristino di OneDrive in Windows.
- Successivamente, Microsoft OneDrive verrà riavviato automaticamente.
- Tuttavia, se non si riavvia automaticamente, puoi eseguire il comando seguente per avviare OneDrive.
% localappdata% MicrosoftOneDriveOneDrive.exe - Puoi quindi provare ad accedere ai file o scaricarli da OneDrive.
Mappatura di un'unità di rete a una raccolta documenti di SharePoint
Se il metodo sopra non funziona per te, prova quanto segue. Sebbene sia un processo lungo, dovrebbe rivelarsi utile. Se non riesci ad accedere a tutti i tuoi file da OneDrive, puoi mappare un'unità di rete alla raccolta documenti di SharePoint. In questo modo, crei un hub di rete per aumentare la forza e la disponibilità della tua rete. Per farlo:
- Visita il sito Web di OneDrive in un browser Web -> Accedi al tuo account Microsoft.
- Passa alla libreria di file a cui desideri accedere.
- Copia l'URL (collegamento) del file / cartella nella barra degli indirizzi.
- Ora fai clic sul menu Start -> Accedi a Esplora file (Questo PC) e fai clic per aprirlo.
- Nel riquadro di sinistra, fai clic con il pulsante destro del mouse sulla categoria Rete.
- Seleziona Map Network Drive -> Si apre una nuova finestra.
- Quindi fare clic su Connetti a un sito Web che è possibile utilizzare per archiviare documenti e foto.
- Si apre la procedura guidata di archiviazione di rete -> Fare clic su Avanti.
- Nell'interfaccia, incolla Invio nella posizione del file copiato la posizione del tuo sito.
- Ora rimuovi il prefisso HTTP: // e fai clic su Avanti.
- Immettere un nome per il percorso di rete selezionato. Per impostazione predefinita, il nome rimane il nome della raccolta documenti di OneDrive.
- Fare clic su Avanti, quindi su Fine.
- Quindi, fai clic con il pulsante destro del mouse nel menu Start -> Seleziona Windows PowerShell (amministratore).
- Fare clic su Sì quando richiesto da UAC (Controllo account utente) per continuare.
- Ora copia e incolla il seguente comando nella finestra di Windows PowerShell e premi Invio per eseguirlo: {
$ _. FullName
Get-Content -Path $ _. FullName -first 1 | Out-Null
} - Quindi riavvia il computer per applicare le modifiche.
Riavvia OneDrive
Puoi chiudere OneDrive e aprirlo di nuovo.
- Per fare ciò, prima fai clic con il pulsante destro del mouse sull'icona di OneDrive (l'icona della nuvola) nell'angolo destro della barra delle applicazioni.
- Qui, fai semplicemente clic su "Chiudi OneDrive" per chiudere OneDrive.
- Se viene visualizzato il messaggio "Sei sicuro di voler chiudere OneDrive?", Fai clic su "Chiudi OneDrive" per chiuderlo.
- Nel passaggio successivo, digita "OneDrive" nella casella di ricerca.
- Quindi fare clic su "OneDrive" nei risultati della ricerca avanzata.
- Quando OneDrive si apre, prova ad accedere di nuovo al file.
Seleziona "Archivia sempre su questo dispositivo" e libera spazio di archiviazione
- Evidenzia i file e seleziona Archivia sempre su questo dispositivo.
- Ora fai clic su Spazio di archiviazione gratuito.
- Riprova e verifica se il problema è stato risolto.
Disinstallazione e reinstallazione di OneDrive
Se nulla aiuta, prova a disinstallare OneDrive dal tuo computer.
- Per fare ciò, in primo luogo, apri le impostazioni premendo Windows + I.
- Successivamente, è necessario fare clic su "Applicazioni".
- Quindi fare clic su "Applicazioni e funzionalità".
- Dopodiché, digita semplicemente "OneDrive" nella casella di ricerca.
- Successivamente, fai clic su "Microsoft OneDrive".
- Successivamente, fai clic su "Disinstalla" per rimuovere OneDrive dal tuo computer.
- Ora, attendi qualche istante affinché Windows rimuova OneDrive dal tuo computer.
- Apri il Microsoft Store sul tuo computer.
- Quindi digita "OneDrive" nella casella di ricerca.
- Quindi fare clic su "OneDrive" nei risultati della ricerca.
- Fare clic su "Ottieni" per ottenere l'app OneDrive.
- Infine, fai clic su "Installa" per installare l'app OneDrive sul tuo sistema.
- Consenti a Windows di installare OneDrive sul tuo sistema.
- Accedi a OneDrive con le credenziali corrette.
- Prova a trasferire / scambiare nuovamente il file.
- Il tuo problema dovrebbe ora essere risolto.
Suggerimento esperto: Questo strumento di riparazione esegue la scansione dei repository e sostituisce i file corrotti o mancanti se nessuno di questi metodi ha funzionato. Funziona bene nella maggior parte dei casi in cui il problema è dovuto alla corruzione del sistema. Questo strumento ottimizzerà anche il tuo sistema per massimizzare le prestazioni. Può essere scaricato da Cliccando qui
Domande frequenti
Come posso correggere l'errore 0x80070185?
- Assicurati che ci sia spazio sufficiente sulla partizione in cui è installato OneDrive.
- Riavvia OneDrive.
- Creare una mappa di unità di rete per la raccolta documenti di SharePoint
Che cos'è l'errore 0x80070185?
Il codice di errore di Microsoft Office 0x80070185 si verifica a causa di un pacchetto Office esistente installato sul computer. Questo errore si applica a tutte le versioni di Microsoft Office 365, Microsoft Office 2019, Microsoft Office 2016, Microsoft Office 2013, Microsoft Office 2010, Microsoft Office 2007.
Qual è il codice di errore per OneDrive?
Secondo Microsoft, il codice di errore 0x8004de40 in OneDrive significa che l'applicazione sta riscontrando problemi di connessione al cloud. E il motivo principale di questo problema è una connessione Internet scarsa o instabile. Se accedi a Internet tramite un cavo Ethernet, assicurati che il cavo sia collegato correttamente.
Perché OneDrive non si connette?
Se OneDrive non sincronizza i tuoi file, potrebbe trattarsi di un problema di connettività che puoi risolvere riavviando l'app. Per riavviare il client di sincronizzazione di OneDrive in Windows 10, eseguire le operazioni seguenti: fare clic sul pulsante OneDrive nell'angolo in basso a destra. Fare clic sul pulsante Chiudi OneDrive.


