Aggiornato 2024 di aprile: smetti di ricevere messaggi di errore e rallenta il tuo sistema con il nostro strumento di ottimizzazione. Scaricalo ora su questo link
- Scarica e installa lo strumento di riparazione qui.
- Lascia che scansioni il tuo computer.
- Lo strumento sarà quindi ripara il tuo computer.

Alcuni utenti che tentano di accedere o scaricare i file condivisi disponibili in OneDrive potrebbero visualizzare il messaggio "Errore 0x80070185, fallimento dell'operazione cloud ". Questo articolo suggerisce le soluzioni più appropriate con le quali provare a risolvere con successo il problema.
L'errore può avere diverse cause, come B. File di grandi dimensioni, file di installazione o certificati danneggiati, problemi della cache, problemi del registro di Windows, problemi di connessione a Internet, virus o problemi del firewall.
I Errore di OneDrive si verifica anche quando un utente tenta di aprire un file da una raccolta di SharePoint utilizzando la funzionalità di sincronizzazione di OneDrive per quella particolare raccolta. In questo caso, i dati degli utenti interessati sono stati migrati dall'ambiente locale a SharePoint Online utilizzando lo strumento di migrazione di SharePoint.
Questo errore può essere risolto rapidamente per ogni file facendo clic sul pulsante "Ripeti" da 4 a 10 volte. Tuttavia, questa è più una soluzione alternativa che una soluzione. Quindi, se stai cercando una soluzione più robusta, salta all'articolo di seguito.
Reimposta OneDrive
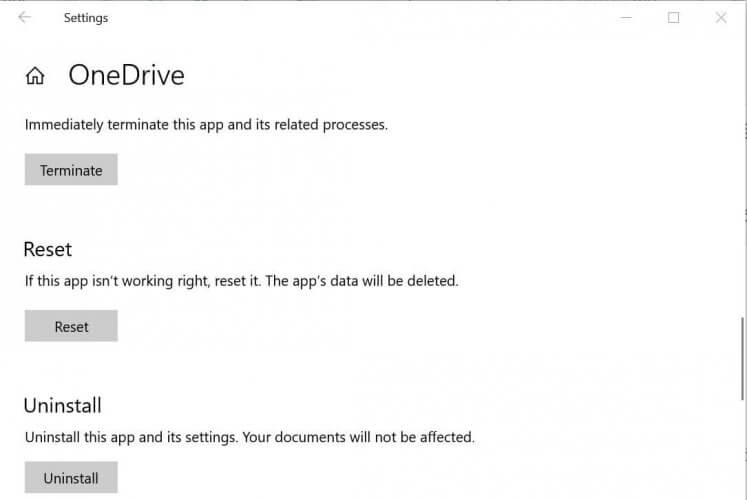
Come spiegato nei motivi, una cache danneggiata può influire sulle prestazioni del sistema e sull'esecuzione dell'applicazione. Inoltre, i certificati di rete potrebbero essere stati configurati in modo errato. Dalla ricerca tecnica, si è concluso che il ripristino di OneDrive con i normali comandi di avvio può effettivamente risolvere il problema, poiché il ripristino di OneDrive ripristinerà le impostazioni predefinite per i certificati di rete e le impostazioni dell'applicazione. Molti utenti sono stati in grado di risolvere questo problema utilizzando questo metodo. I passi sono come segue:
- Premi Windows + R sulla tastiera per aprire la finestra di dialogo Esegui. La finestra di dialogo Esegui viene utilizzata per eseguire i comandi comuni di Windows che possiamo utilizzare per eseguire varie attività come: B. Navigazione, ripristino, ecc. Д.
- Copia il comando seguente nella casella di ricerca e fai clic su OK. Questo avvierà il processo di ripristino di Microsoft OneDrive. Questo processo potrebbe richiedere del tempo. Quindi aspetta che finisca. Si consiglia di attendere cinque minuti dopo aver eseguito il comando di ripristino di Microsoft OneDrive.
- Nota. L'icona di Microsoft OneDrive scomparirà dopo aver eseguito questo comando. Una volta completato il processo di ripristino, verrà visualizzato di nuovo. L'intervallo di tempo dipende dalle caratteristiche della rete e del PC.
- % localappdata% \ Microsoft \ OneDrive \ OneDrive.exe / ripristino
- Microsoft OneDrive dovrebbe riavviarsi da solo dopo un ripristino (l'icona appare nella barra delle applicazioni), ma a volte no. In tal caso, premi nuovamente Windows + R sulla tastiera per aprire la finestra di dialogo "Esegui". Copia e incolla il seguente comando e premi OK. Questo avvierà Microsoft OneDrive manualmente. Una volta avviato Microsoft OneDrive, viene visualizzata un'icona sulla barra delle applicazioni.
Aggiornamento di aprile 2024:
Ora puoi prevenire i problemi del PC utilizzando questo strumento, ad esempio proteggendoti dalla perdita di file e dal malware. Inoltre è un ottimo modo per ottimizzare il computer per le massime prestazioni. Il programma corregge facilmente gli errori comuni che potrebbero verificarsi sui sistemi Windows, senza bisogno di ore di risoluzione dei problemi quando hai la soluzione perfetta a portata di mano:
- Passo 1: Scarica PC Repair & Optimizer Tool (Windows 10, 8, 7, XP, Vista - Certificato Microsoft Gold).
- Passaggio 2: fare clic su "Avvio scansione"Per trovare problemi di registro di Windows che potrebbero causare problemi al PC.
- Passaggio 3: fare clic su "Ripara tutto"Per risolvere tutti i problemi.
- %localappdata%\Microsoft\OneDrive\OneDrive.exe
- Ora prova ad accedere ai tuoi file oa caricarli su Microsoft OneDrive. Non dovresti avere problemi adesso. Se si verifica lo stesso errore quando si accede a un file diverso da quello a cui si è avuto accesso in precedenza, l'approccio corretto consiste nel mappare la raccolta documenti di SharePoint come unità di rete per risolvere il problema. In tal caso, rivedere la seguente soluzione per istruzioni e indicazioni.
Mappare un'unità di rete a una raccolta documenti di SharePoint

Se il metodo sopra descritto non funziona per te, prova a seguire questo. Sebbene sia un processo noioso, dovrebbe essere utile. Se non riesci ad accedere a tutti i tuoi file tramite OneDrive, puoi connettere un'unità di rete per la tua raccolta documenti di SharePoint. In questo modo, crei un hub di rete per migliorare l'affidabilità e la disponibilità della rete. Per farlo:
- Visita il sito Web di OneDrive nel tuo browser Web> Accedi al tuo account Microsoft.
- Passa alla libreria di file a cui desideri accedere.
- Copia l'URL (collegamento) del file / cartella dalla barra degli indirizzi.
- Ora fai clic sul menu Start> digita "Explorer" (questo computer) e fai clic per aprirlo.
- Nel riquadro di sinistra, fare clic con il tasto destro sulla categoria "Rete".
- Selezionare Connetti unità di rete ...> Si apre una nuova finestra.
- Quindi fare clic su Connetti a un sito Web in cui è possibile salvare i documenti e le immagini.
- Si apre la procedura guidata per la posizione di rete> fare clic su Avanti.
- In Immettere il percorso dell'interfaccia del sito Web, incollare il percorso del file copiato.
- Ora rimuovi il prefisso HTTP: // con \ e fai clic su Avanti.
- Immettere un nome per il percorso di rete desiderato. Per impostazione predefinita, il nome rimane lo stesso della raccolta documenti di OneDrive.
- Fare clic su Avanti, quindi su Fine.
- Quindi fai clic con il pulsante destro del mouse sul menu Start> seleziona Windows PowerShell (amministratore).
- Fare clic su Sì quando il controllo dell'account utente richiede di continuare.
- Ora copia e incolla il seguente comando nella finestra di Windows PowerShell e premi Invio per eseguirlo:
- {
- $ . Nome completo Get-Content -Path $ . Nome completo - primo 1 | Da zero
- }}
- Quindi riavvia il computer affinché le modifiche abbiano effetto.
Ci auguriamo che tu abbia letto con successo le informazioni su "Come correggere il codice di errore di OneDrive 0x80070185 in Windows 10?".
Suggerimento esperto: Questo strumento di riparazione esegue la scansione dei repository e sostituisce i file corrotti o mancanti se nessuno di questi metodi ha funzionato. Funziona bene nella maggior parte dei casi in cui il problema è dovuto alla corruzione del sistema. Questo strumento ottimizzerà anche il tuo sistema per massimizzare le prestazioni. Può essere scaricato da Cliccando qui

CCNA, Web Developer, PC Risoluzione dei problemi
Sono un appassionato di computer e un professionista IT praticante. Ho alle spalle anni di esperienza nella programmazione di computer, risoluzione dei problemi hardware e riparazione. Sono specializzato in sviluppo Web e progettazione di database. Ho anche una certificazione CCNA per la progettazione della rete e la risoluzione dei problemi.

