Aggiornato 2024 di aprile: smetti di ricevere messaggi di errore e rallenta il tuo sistema con il nostro strumento di ottimizzazione. Scaricalo ora su questo link
- Scarica e installa lo strumento di riparazione qui.
- Lascia che scansioni il tuo computer.
- Lo strumento sarà quindi ripara il tuo computer.
Steam è un'eccellente piattaforma di videogiochi che semplifica il download, l'installazione, l'aggiornamento e l'acquisto di giochi online. Una volta installato sul tuo computer, puoi creare un account utente usando il tuo indirizzo email. Le funzionalità sono divise in cinque parti: negozio, comunità, i miei giochi, i miei media e strumenti, in modo da poter sfogliare i giochi disponibili, chattare con i giocatori, gestire i giochi e altro ancora. Sebbene sia conveniente per gli utenti giocare con Steam, ci sono diversi problemi che interferiscono con il gioco a cui stai giocando errore nell'installazione del gioco Steam.

L'errore del disco danneggiato in Steam si verifica in genere quando gli utenti tentano di scaricare il gioco che hanno appena acquistato o di aggiornare un gioco già installato sul proprio computer. Una cosa positiva è che ci sono diversi modi per risolvere il problema e continuare il gioco. Ecco alcuni metodi su cosa puoi fare e assicurati di seguire esattamente le istruzioni:
Verifica l'integrità dei file di gioco

- Nell'applicazione Steam Desktop, vai alla scheda Libreria.
- Seleziona il gioco che ha ricevuto l'errore di scrittura del floppy disk e fai clic con il tasto destro. Seleziona Proprietà
- Accedi ai file locali, quindi controlla l'integrità dei file di gioco.
- Attendi il completamento del processo, quindi chiudi l'applicazione Steam.
- Riavvia Steam e continua l'installazione o l'aggiornamento del gioco.
Modifica delle impostazioni di alimentazione
- Fare clic con il tasto destro sull'icona della batteria nell'area di notifica e fare clic su Opzioni risparmio energia. Se non si utilizza Windows 10, fare clic sul menu Start e cercare Pannello di controllo. Cambia l'opzione Visualizza per in Icone grandi, quindi fai clic su Opzioni risparmio energia.
- Seleziona il piano di risparmio energia attualmente in uso (in genere Bilanciato o Risparmio energia) e fai clic su Modifica impostazioni piano, quindi su Modifica impostazioni risparmio energia avanzate nella nuova finestra che si apre.
- In questa finestra, fai clic sul piccolo pulsante più accanto alla voce Unità disco rigido nell'elenco per ingrandirla. Lo stesso vale per l'opzione Disabilita disco rigido dopo aver modificato l'opzione Imposta su Mai facendo clic su di essa.
Aggiornamento di aprile 2024:
Ora puoi prevenire i problemi del PC utilizzando questo strumento, ad esempio proteggendoti dalla perdita di file e dal malware. Inoltre è un ottimo modo per ottimizzare il computer per le massime prestazioni. Il programma corregge facilmente gli errori comuni che potrebbero verificarsi sui sistemi Windows, senza bisogno di ore di risoluzione dei problemi quando hai la soluzione perfetta a portata di mano:
- Passo 1: Scarica PC Repair & Optimizer Tool (Windows 10, 8, 7, XP, Vista - Certificato Microsoft Gold).
- Passaggio 2: fare clic su "Avvio scansione"Per trovare problemi di registro di Windows che potrebbero causare problemi al PC.
- Passaggio 3: fare clic su "Ripara tutto"Per risolvere tutti i problemi.
- Lo stesso vale per tutti i piani di batteria attivi, poiché il computer a volte passa automaticamente da un piano all'altro. Controlla se l'errore del disco rigido danneggiato è ancora visualizzato sul tuo computer.
Svuota la cache di download
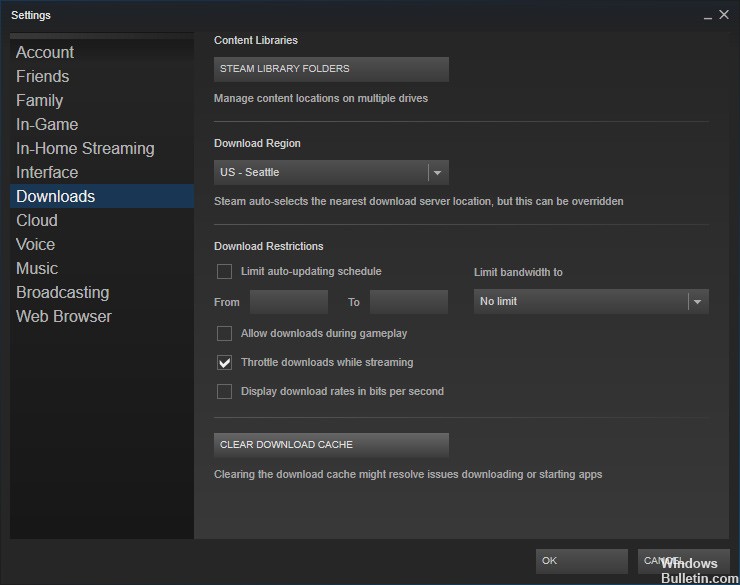
-
-
- Nell'applicazione Steam, vai su Steam> Impostazioni.
- Vai a Download e fai clic su Cancella cache download.
- Clicca su Ok.
- Controlla se il tuo problema è risolto.
-
Cambia la cartella della libreria di Steam
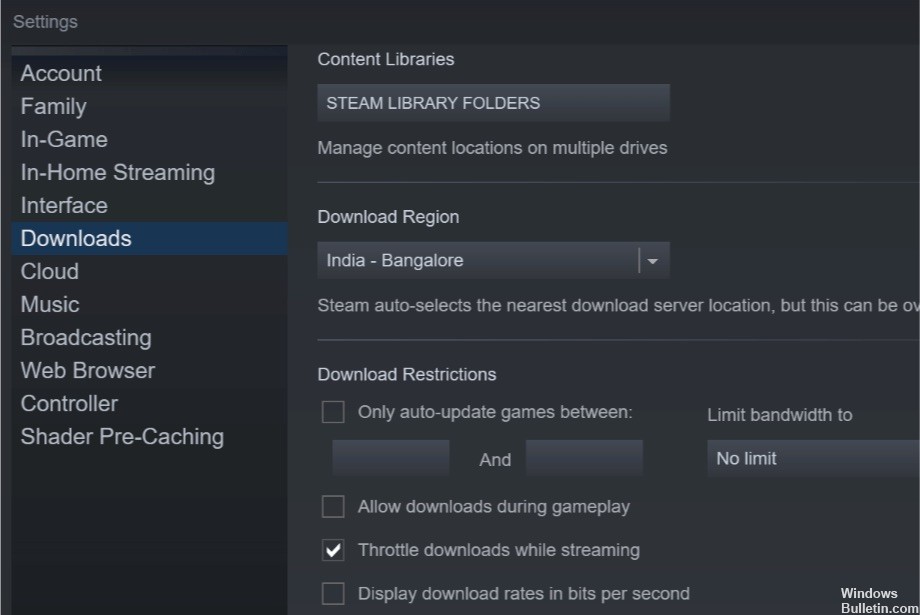
-
-
- Avvia Steam e fai clic su Steam> Impostazioni.
- Fai clic sulla scheda Download.
- Fai clic sulla cartella Libreria di Steam.
- Quindi fare clic sul pulsante Aggiungi cartella libreria nella finestra di dialogo che appare.
- Seleziona un'altra unità sul tuo sistema e fai clic su Seleziona.
- Chiudi la finestra delle impostazioni e prova a scaricare e installare il gioco con l'errore del disco rigido danneggiato.
-
Esegui come amministratore
-
-
- Vai al percorso del file Steam (il percorso predefinito è C: / program files [86] / Steam).
- Fare clic con il tasto destro sul file steam.exe e accedere alle proprietà.
- Nelle proprietà, vai alla scheda Compatibilità e assicurati che "Esegui questo programma come amministratore" sia abilitato.
- Fai clic su Applica e riavvia Steam.
- Verificare che l'errore del disco del vapore sia corretto.
-
https://www.reddit.com/r/pcmasterrace/comments/8j646h/i_get_a_corrupt_disk_error_when_trying_to/
Suggerimento esperto: Questo strumento di riparazione esegue la scansione dei repository e sostituisce i file corrotti o mancanti se nessuno di questi metodi ha funzionato. Funziona bene nella maggior parte dei casi in cui il problema è dovuto alla corruzione del sistema. Questo strumento ottimizzerà anche il tuo sistema per massimizzare le prestazioni. Può essere scaricato da Cliccando qui

CCNA, Web Developer, PC Risoluzione dei problemi
Sono un appassionato di computer e un professionista IT praticante. Ho alle spalle anni di esperienza nella programmazione di computer, risoluzione dei problemi hardware e riparazione. Sono specializzato in sviluppo Web e progettazione di database. Ho anche una certificazione CCNA per la progettazione della rete e la risoluzione dei problemi.

