Aggiornato 2024 di aprile: smetti di ricevere messaggi di errore e rallenta il tuo sistema con il nostro strumento di ottimizzazione. Scaricalo ora su questo link
- Scarica e installa lo strumento di riparazione qui.
- Lascia che scansioni il tuo computer.
- Lo strumento sarà quindi ripara il tuo computer.
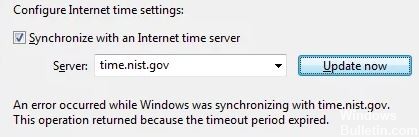
Windows fornisce una funzione di sincronizzazione automatica dell'ora che consente agli utenti di sincronizzare automaticamente l'ora connettendosi a un server NTP dal menu di Windows. Tuttavia, gli utenti potrebbero ricevere un messaggio che informa che si è verificato un errore durante la sincronizzazione di Windows.
Questo problema si verifica spesso con alcuni server NTP, inclusi time.windows.com e time.nist.gov. E ci possono essere molte ragioni per questo problema. Fortunatamente, puoi risolverlo facilmente usando i seguenti metodi.
Che cosa sta causando il problema "Si è verificato un errore durante la sincronizzazione di Windows"?
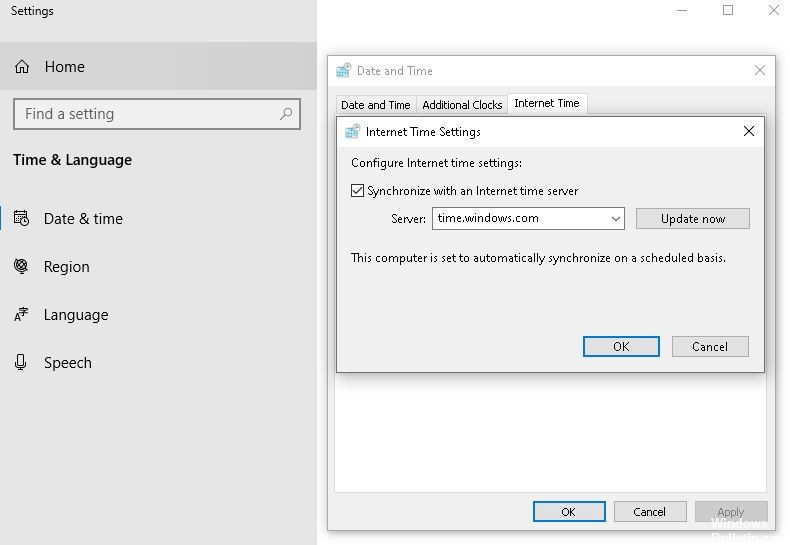
Windows Time Server bloccato in uno stato di limbo: Un motivo comune che causa questo errore è che Time Server è bloccato in uno stato tra aperto e chiuso (comunemente denominato "stato limbo"). Se questo scenario si applica, è possibile risolvere il problema modificando lo stato di avvio su automatico nella schermata del servizio e riavviando il servizio.
Server orario non disponibile: Un'altra causa comune di questo problema è quando il server dell'orario che si sta tentando di contattare non è disponibile a causa di una manutenzione programmata o di tempi di fermo imprevisti. In questo caso, puoi aggirare il problema utilizzando un server diverso.
W32 non è registrato: Se W32Time non è registrato nell'installazione di Windows, questa è probabilmente la causa di questo messaggio di errore. In questo caso, puoi facilmente risolvere il problema con una serie di comandi che possono interrompere il servizio, annullarne la registrazione e registrarlo nuovamente.
Incompatibilità router/modem: Sebbene raro, anche il tuo router o modem potrebbe causare questo particolare problema. Se questo scenario si applica, è possibile risolvere il problema riavviando o reimpostando la rete appropriata.
Firewall di terze parti difettoso: Anche un firewall di terze parti iperprotetto può causare questo messaggio di errore. I falsi positivi possono causare l'interruzione della comunicazione tra il computer e il server dell'ora. In questo caso, puoi risolvere il problema rimuovendo il pacchetto di terze parti che ha causato il problema.
Batteria CMOS difettosa: Se il problema si ripresenta dopo essere stato risolto, il sistema probabilmente non riesce a ricordare le modifiche apportate tra gli avviamenti del sistema a causa di una batteria difettosa. In questo caso, puoi risolvere il problema aprendo la custodia e sostituendo la batteria CMOS difettosa sulla scheda madre.
Intervallo di aggiornamento del tempo troppo lungo: Si scopre che questo problema può verificarsi anche perché l'intervallo di aggiornamento predefinito è insufficiente per comunicare con il server dell'ora. In questo caso, puoi risolvere il problema apportando alcune modifiche al registro.
Come risolvere il problema "Si è verificato un errore durante la sincronizzazione di Windows"?
Aggiornamento di aprile 2024:
Ora puoi prevenire i problemi del PC utilizzando questo strumento, ad esempio proteggendoti dalla perdita di file e dal malware. Inoltre è un ottimo modo per ottimizzare il computer per le massime prestazioni. Il programma corregge facilmente gli errori comuni che potrebbero verificarsi sui sistemi Windows, senza bisogno di ore di risoluzione dei problemi quando hai la soluzione perfetta a portata di mano:
- Passo 1: Scarica PC Repair & Optimizer Tool (Windows 10, 8, 7, XP, Vista - Certificato Microsoft Gold).
- Passaggio 2: fare clic su "Avvio scansione"Per trovare problemi di registro di Windows che potrebbero causare problemi al PC.
- Passaggio 3: fare clic su "Ripara tutto"Per risolvere tutti i problemi.
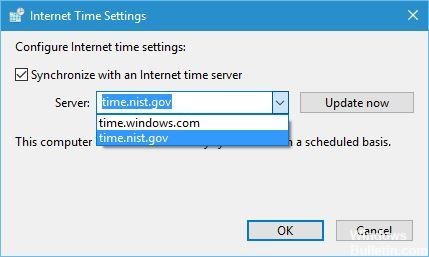
Usa un altro server
- Premi il tasto Windows + S e inserisci la data.
- Seleziona Data e ora dal menu.
- Quando si apre la finestra Data e ora, vai alla sezione Ora Internet e fai clic su Modifica impostazioni.
- Seleziona time.nist.gov come server e fai clic su Aggiorna ora.
- Fai clic su OK per salvare le modifiche.
Usando la riga di comando
- Premi i tasti Windows + X per aprire il menu Win + X e seleziona Prompt dei comandi (amministratore).
- All'avvio del prompt dei comandi, digitare i seguenti comandi:
w32tm/debug/disabilita
w32tm / unregister
w32tm / register
net start w32time - Se tutto è andato a buon fine, dovresti vedere un messaggio "Il servizio Time di Windows sta iniziando. Il servizio ora di Windows è stato avviato correttamente”.
- Chiudi la riga di comando e prova a sincronizzare l'orologio.
Modifica dell'intervallo di aggiornamento predefinito
- Premi Windows + R e digita Regedit.
- Premi Invio o premi OK.
- Quando l'editor del registro è in esecuzione, vai alla chiave successiva nel riquadro di sinistra:
HKEY_LOCAL_MACHINESYSTEMCurrentControlSetServicesW32TimeProvidersNtpClient. - Fare doppio clic sulla chiave SpecialPollInterval.
- Nella sezione Base, seleziona Decimale.
- Quindi fare clic su OK per salvare le modifiche.
Modifica dei valori del registro registry
- Apri l'editor del registro e vai alla seguente chiave nel riquadro di sinistra:
HKEY_LOCAL_MACHINESYSTEMCurrentControlSetServicesW32TimeConfig. - Nel riquadro di destra, fare doppio clic su MaxNegPhaseCorrection e impostare il valore dei dati su ffffff.
- Fare clic su OK per salvare le modifiche.
- Fare doppio clic su MaxPosPhaseCorrection e impostare Dati valore su ffffff. Fare clic su OK per salvare le modifiche.
- Chiudere l'editor del registro.
Suggerimento esperto: Questo strumento di riparazione esegue la scansione dei repository e sostituisce i file corrotti o mancanti se nessuno di questi metodi ha funzionato. Funziona bene nella maggior parte dei casi in cui il problema è dovuto alla corruzione del sistema. Questo strumento ottimizzerà anche il tuo sistema per massimizzare le prestazioni. Può essere scaricato da Cliccando qui
Domande frequenti
Come posso impedire a Windows di sincronizzare l'ora?
- Premi Win + R e digita services.msc nel comando di avvio.
- Nella finestra dei servizi, seleziona "Ora di Windows".
- Fare clic con il pulsante destro del mouse sul servizio e selezionare "Stop" dal menu a discesa, quindi chiudere la finestra.
Come posso correggere un errore di sincronizzazione di Windows?
Il tuo time server Internet è sovraccarico o temporaneamente non disponibile. In questo caso, prova a sincronizzare l'orologio in un secondo momento o aggiornalo manualmente facendo doppio clic sull'orologio sulla barra delle applicazioni. Puoi anche provare a utilizzare un server orario diverso.
Perché la sincronizzazione dell'ora non funziona?
Premi Windows+I per aprire Impostazioni e vai su Ora e lingua -> Data e ora. Assicurati che la casella di controllo Imposta ora automaticamente sia selezionata qui. Se l'ora non si sincronizza, scorri verso il basso fino alla fine della pagina e fai clic su Sincronizza per farlo manualmente. Inoltre, controlla quando è stata eseguita l'ultima sincronizzazione dell'ora.
Come si configura il servizio orario di Windows?
- Configura Windows per attivare automaticamente il servizio ora di Windows.
- Utilizzare il comando SC-Trigger per avviare automaticamente Windows Time Service.
- Registra nuovamente e riavvia il servizio Ora di Windows.
- Avvia SFC e DISM.
- Controlla il servizio ora di Windows nell'account di sistema locale.


