Aggiornato 2024 di aprile: smetti di ricevere messaggi di errore e rallenta il tuo sistema con il nostro strumento di ottimizzazione. Scaricalo ora su questo link
- Scarica e installa lo strumento di riparazione qui.
- Lascia che scansioni il tuo computer.
- Lo strumento sarà quindi ripara il tuo computer.
In passato, Skype era una delle opzioni di videoconferenza più popolari. Skype è ancora utilizzato da molte persone, anche se non è più così popolare come una volta. Di recente, molti utenti Skype hanno riscontrato problemi con l'applicazione. Attualmente Skype riattacca ogni volta che viene aperto in Windows 11. Fortunatamente, dopo una piccola analisi, abbiamo trovato una soluzione a questo problema.
Cosa causa la chiusura automatica di Skype su Windows 11
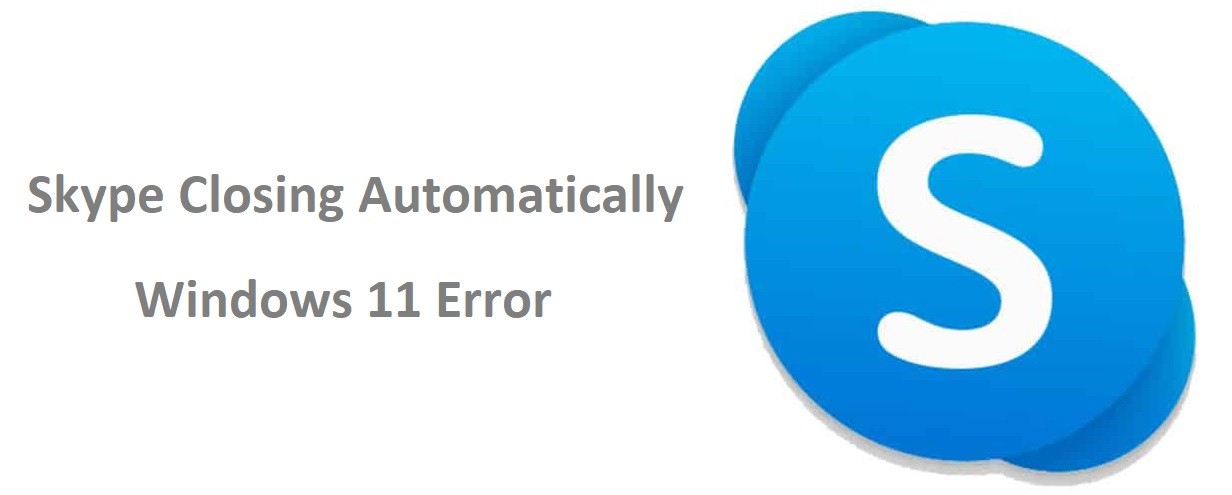
Ci sono alcune cose diverse che possono causare la chiusura automatica di Skype su Windows 11.
- Una possibilità è che ci sia un problema con l'applicazione Skype stessa.
- Un'altra possibilità è che ci sia un conflitto con un altro programma in esecuzione sul tuo computer.
- Infine, è anche possibile che il registro del tuo computer sia danneggiato e debba essere riparato.
Come posso risolvere il problema con la chiusura automatica di Skype
Avvia lo strumento di risoluzione dei problemi dell'applicazione Windows Store
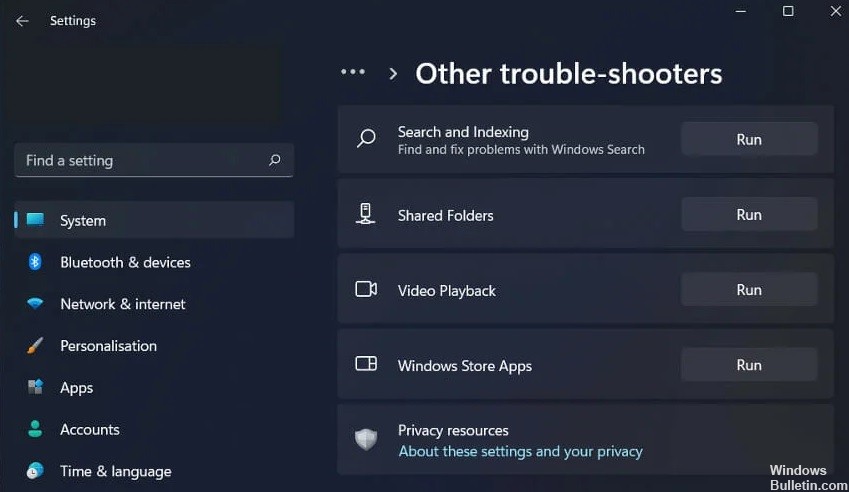
Lo strumento di risoluzione dei problemi delle app di Windows Store è un'utilità che consente di identificare e risolvere i problemi con le app di Microsoft Store. Ecco come eseguirlo su Windows 11:
- Vai al menu Start e digita "risoluzione dei problemi".
- Fare clic su "Impostazioni risoluzione problemi".
- Scorri verso il basso fino alla sezione "Installazione e funzionamento" e fai clic su "App di Windows Store".
- Fare clic su "Esegui lo strumento di risoluzione dei problemi".
- Segui le istruzioni per completare il processo di risoluzione dei problemi.
Se hai ancora problemi con le app di Microsoft Store, puoi provare a reimpostarle.
Aggiornamento di aprile 2024:
Ora puoi prevenire i problemi del PC utilizzando questo strumento, ad esempio proteggendoti dalla perdita di file e dal malware. Inoltre è un ottimo modo per ottimizzare il computer per le massime prestazioni. Il programma corregge facilmente gli errori comuni che potrebbero verificarsi sui sistemi Windows, senza bisogno di ore di risoluzione dei problemi quando hai la soluzione perfetta a portata di mano:
- Passo 1: Scarica PC Repair & Optimizer Tool (Windows 10, 8, 7, XP, Vista - Certificato Microsoft Gold).
- Passaggio 2: fare clic su "Avvio scansione"Per trovare problemi di registro di Windows che potrebbero causare problemi al PC.
- Passaggio 3: fare clic su "Ripara tutto"Per risolvere tutti i problemi.
Reinstalla Skype
Se riscontri problemi con Skype sul tuo computer Windows 11, potrebbe essere necessario reinstallarlo. Ecco una guida rapida su come farlo:
- Innanzitutto, disinstalla Skype dal tuo computer. Puoi farlo aprendo il Pannello di controllo e selezionando "Disinstalla un programma" sotto l'intestazione "Programmi".
- Quindi, scarica l'ultima versione di Skype dal sito Web di Skype.
- Una volta completato il download, esegui il file di installazione e segui le istruzioni sullo schermo.
- Una volta installato Skype, avvialo e accedi con il tuo account Microsoft o creane uno nuovo.
- Questo è tutto! Ora dovresti essere in grado di utilizzare Skype come al solito. Se i problemi persistono, puoi contattare l'assistenza clienti Skype per ulteriore assistenza.
Ripristino dell'applicazione Skype
Se hai problemi con l'app Skype sul tuo PC Windows 11, non devi preoccuparti. Puoi facilmente ripristinare le impostazioni predefinite dell'app con pochi semplici passaggi. Ecco cosa devi fare:
- Apri l'app Impostazioni e vai su "App".
- Seleziona "Skype" dall'elenco delle app e fai clic su "Opzioni avanzate".
- 3. In "Ripristina", fai clic su "Ripristina".
- Conferma il ripristino facendo clic su "Sì".
Dopo aver seguito questi passaggi, l'app Skype verrà ripristinata alle impostazioni predefinite e dovrebbe ricominciare a funzionare correttamente. Se i problemi persistono, puoi sempre contattare l'assistenza Skype per ricevere assistenza.
Aggiorna il driver grafico
L'aggiornamento del driver grafico è importante se vuoi essere in grado di eseguire i giochi o le applicazioni più recenti. Il processo è generalmente piuttosto semplice, ma ci sono alcune cose che devi tenere a mente. Ecco una guida passo passo per aggiornare il driver grafico su Windows 11:
- Apri Gestione dispositivi cercandolo nel menu Start oppure premendo il tasto Windows + X e selezionando "Gestione dispositivi" dal menu che compare.
- Espandi la sezione "Schede video" e fai clic con il pulsante destro del mouse sulla scheda grafica. Seleziona “Aggiorna software driver…” dal menu che appare.
- Scegli "Cerca automaticamente il software del driver aggiornato" dalla finestra successiva che appare. Windows cercherà e installerà tutti gli aggiornamenti disponibili.
- Una volta installato l'aggiornamento, riavvia il computer per rendere effettive le modifiche.
Esegui Skype come amministratore
- Fai clic con il pulsante destro del mouse sull'icona Skype sul desktop e seleziona "Esegui come amministratore" dal menu a discesa.
- Se ti viene richiesta l'autorizzazione, fai clic su "Sì" per continuare.
- Una volta aperto Skype, vedrai un messaggio che indica che lo stai eseguendo come amministratore.
- Per continuare a utilizzare Skype come amministratore, ripeti semplicemente i passaggi 1-3 ogni volta che apri il programma.
- Se non desideri più eseguire Skype come amministratore, puoi deselezionare la casella "Esegui questo programma come amministratore" nella scheda Compatibilità della finestra Proprietà.
Aggiorna il sistema operativo Windows 11
Windows 11 ha molte nuove funzionalità e una delle più utili è la possibilità di eseguire aggiornamenti in sospeso. Questo può essere un ottimo modo per assicurarti che il tuo sistema sia aggiornato e può anche aiutare a velocizzare il tuo computer. Ecco come eseguire gli aggiornamenti in sospeso su Windows 11:
- Fare clic sul pulsante Start, quindi fare clic su Impostazioni.
- Nel menu delle impostazioni, fai clic su Aggiornamento e sicurezza.
- Sotto l'intestazione "Windows Update", fai clic su "Verifica aggiornamenti".
- Windows ora eseguirà la scansione per eventuali aggiornamenti in sospeso e, se vengono trovati, verranno scaricati e installati automaticamente.
- Una volta installati gli aggiornamenti, riavvia il computer per completare il processo.
Seguendo questi semplici passaggi, puoi assicurarti che il tuo computer sia sempre aggiornato.
Suggerimento esperto: Questo strumento di riparazione esegue la scansione dei repository e sostituisce i file corrotti o mancanti se nessuno di questi metodi ha funzionato. Funziona bene nella maggior parte dei casi in cui il problema è dovuto alla corruzione del sistema. Questo strumento ottimizzerà anche il tuo sistema per massimizzare le prestazioni. Può essere scaricato da Cliccando qui
Domande frequenti
Perché Skype continua a chiudersi?
Quando il tuo Skype si rifiuta di aprirsi, la prima cosa che dovresti fare è aggiornarlo. Se stai utilizzando una versione precedente di Skype, potrebbero sorgere problemi di compatibilità.
Skype è compatibile con Windows 11?
A parte le tante novità e funzionalità, una cosa è certa: Microsoft Teams ha preso il posto di Skype. Questo software di videoconferenza è cresciuto in popolarità e accettazione durante l'epidemia del 2020 e sarà incluso come programma predefinito in Windows 11.
Come posso impedire la chiusura di Skype?
Disattiva il segno di spunta accanto a Skype nella finestra delle app in background. Riavvia il sistema e avvia nuovamente la versione desktop di Skype. Non dovrebbe più chiudersi spontaneamente.


