Aggiornato 2024 di aprile: smetti di ricevere messaggi di errore e rallenta il tuo sistema con il nostro strumento di ottimizzazione. Scaricalo ora su questo link
- Scarica e installa lo strumento di riparazione qui.
- Lascia che scansioni il tuo computer.
- Lo strumento sarà quindi ripara il tuo computer.
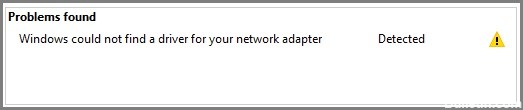
La scheda di rete è una parte importante del tuo computer perché invia e riceve dati ad altri dispositivi su reti wireless o cablate. A volte la scheda di rete scompare da Gestione dispositivi o Windows 10 segnala che manca.
Quando ciò accade, non puoi connetterti a Internet, il che può essere molto fastidioso quando stai cercando di lavorare o guardare Netflix. Per aiutarti a risolvere questo problema, abbiamo compilato un elenco di soluzioni che puoi provare per riparare la tua scheda di rete in Windows 10.
Cosa causa il messaggio "Scheda di rete non rilevata"?
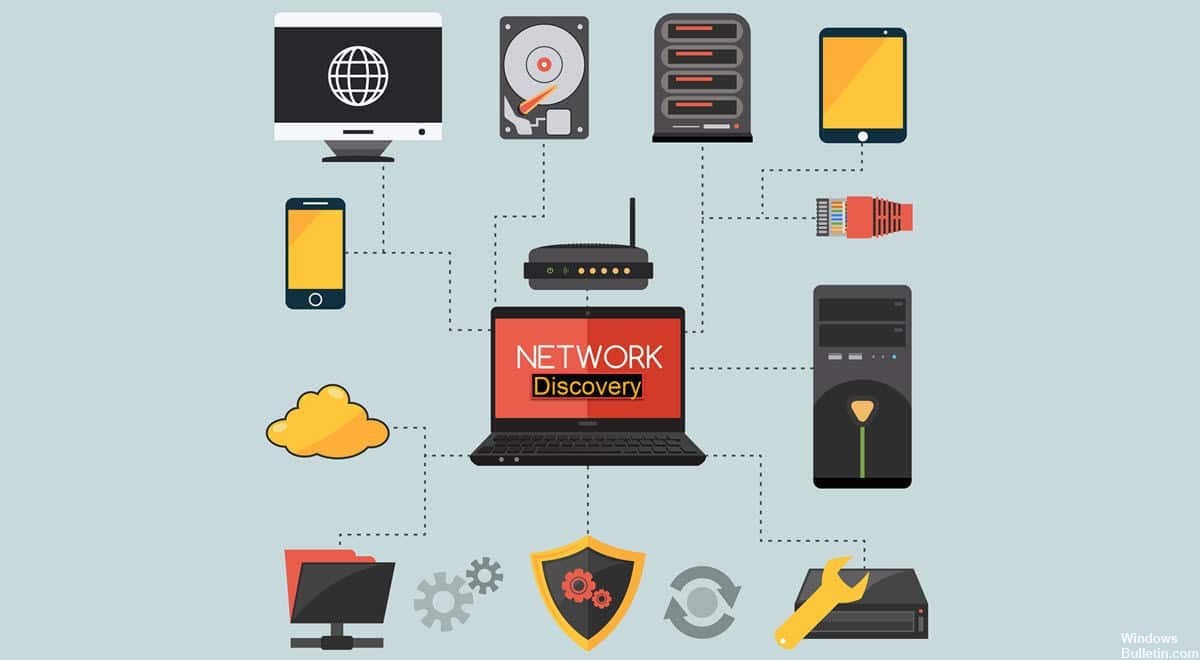
Il messaggio di errore "Scheda di rete non rilevata" viene solitamente visualizzato in Windows 10 quando il software del driver della scheda di rete è obsoleto o danneggiato oa causa di problemi di rete.
Come risolvere il problema "Scheda di rete non rilevata"?
Aggiornamento di aprile 2024:
Ora puoi prevenire i problemi del PC utilizzando questo strumento, ad esempio proteggendoti dalla perdita di file e dal malware. Inoltre è un ottimo modo per ottimizzare il computer per le massime prestazioni. Il programma corregge facilmente gli errori comuni che potrebbero verificarsi sui sistemi Windows, senza bisogno di ore di risoluzione dei problemi quando hai la soluzione perfetta a portata di mano:
- Passo 1: Scarica PC Repair & Optimizer Tool (Windows 10, 8, 7, XP, Vista - Certificato Microsoft Gold).
- Passaggio 2: fare clic su "Avvio scansione"Per trovare problemi di registro di Windows che potrebbero causare problemi al PC.
- Passaggio 3: fare clic su "Ripara tutto"Per risolvere tutti i problemi.

Aggiorna il driver della scheda di rete
- Premi il tasto Windows e digita "devmgmt".
- Quindi clicca su “Gestione dispositivi”, che apparirà nei risultati della ricerca avanzata.
- Nella finestra "Gestione dispositivi", trova la voce "Scheda di rete" nell'elenco e fai clic su di essa per espanderla.
- Ora seleziona il driver che stai utilizzando dall'elenco a discesa. Fare clic destro su di esso e fare clic su "Aggiorna driver".
- Se viene visualizzato il messaggio "Come si desidera cercare i driver?
- Innanzitutto, fai clic sull'opzione "Verifica automaticamente il software del driver aggiornato".
- Attendi che Windows cerchi un driver compatibile per la tua scheda di rete, lo scarichi e lo installi.
- Chiudi la finestra Gestione dispositivi. Quindi riavvia il computer.
Rimuovere l'aggiornamento del driver della scheda di rete
- Fai clic con il pulsante destro del mouse sull'icona di Windows nell'angolo sinistro dello schermo, quindi seleziona Gestione dispositivi.
- Nella finestra "Gestione dispositivi", trova la voce "Scheda di rete" nell'elenco e fai clic su di essa per espanderla.
- Ora fai doppio clic sul driver che stai attualmente utilizzando nell'elenco a discesa.
- Nella finestra Proprietà, passa alla scheda "Driver".
- Fare clic sul pulsante "Ripristina driver". Fare clic sul pulsante OK.
- Chiudi la finestra Gestione dispositivi.
- Riavvia il computer.
Eseguire un ripristino del sistema

- Premi la combinazione di tasti Windows+R. Apparirà la finestra Esegui.
- Nella finestra Esegui, digita "sysdm.CPL" e fai clic su OK.
- Fare clic sulla scheda "Protezione del sistema".
- Quindi fare clic su "Ripristino configurazione di sistema". Quindi fai clic su "Scegli un punto di ripristino diverso".
- Quindi fare clic sul pulsante "Avanti".
- Seleziona il punto di ripristino più recente.
- Quindi fare clic sul pulsante "Avanti".
- Infine, fai clic su "Fine" per completare il processo.
- Una volta completato il processo di ripristino, controlla se riesci a trovare la scheda di rete.
Controllare le impostazioni di gestione dell'alimentazione
- Premere la combinazione di tasti "Windows+R".
- Dopo aver aperto la finestra del programma, immettere "devmgmt.MSC".
- Ora fai doppio clic su "Schede di rete" nell'elenco per espanderlo.
- Fare clic con il tasto destro sulla scheda di rete e selezionare Proprietà.
- Ora fai clic sulla scheda Risparmio energetico.
- Deseleziona la casella di controllo Consenti al computer di spegnere questo dispositivo.
Suggerimento esperto: Questo strumento di riparazione esegue la scansione dei repository e sostituisce i file corrotti o mancanti se nessuno di questi metodi ha funzionato. Funziona bene nella maggior parte dei casi in cui il problema è dovuto alla corruzione del sistema. Questo strumento ottimizzerà anche il tuo sistema per massimizzare le prestazioni. Può essere scaricato da Cliccando qui
Domande frequenti
Come posso risolvere il fatto che la mia scheda di rete non viene rilevata?
- Fare clic con il pulsante destro del mouse su Risorse del computer, quindi selezionare Proprietà.
- Fare clic sulla scheda Hardware, quindi su Gestione dispositivi.
- Espandi Schede di rete per visualizzare un elenco delle schede di rete installate.
- Riavvia il computer e lascia che il sistema rilevi e installi automaticamente i driver della scheda di rete.
Perché la mia scheda di rete non viene rilevata?
Ciò potrebbe essere dovuto a un driver mancante o danneggiato. Prova ad aggiornare il driver per la tua scheda di rete wireless per vedere se il problema può essere risolto. Esistono due modi per aggiornare il driver della scheda di rete wireless: manualmente e automaticamente.
Cosa significa "Scheda di rete non rilevata" in Windows 10?
Quando ciò accade, non puoi connetterti a Internet, il che può essere molto fastidioso quando stai cercando di lavorare o guardare Netflix.


