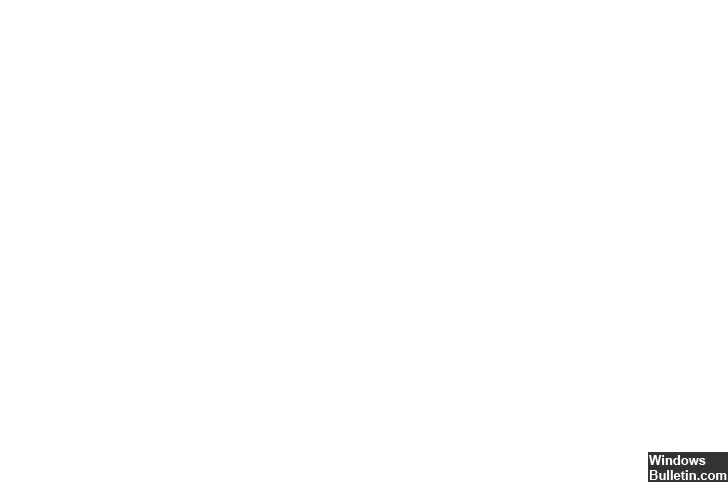Aggiornato 2024 di aprile: smetti di ricevere messaggi di errore e rallenta il tuo sistema con il nostro strumento di ottimizzazione. Scaricalo ora su questo link
- Scarica e installa lo strumento di riparazione qui.
- Lascia che scansioni il tuo computer.
- Lo strumento sarà quindi ripara il tuo computer.
Ripristina il registro.
Aggiorna i tuoi driver video.
Reinstalla i driver della scheda video.
Rimuovere il software installato più di recente.
Aggiorna il tuo sistema operativo Windows.
L'errore interno del programmatore video è un errore Blue Screen of Death (BSOD) causato da hardware difettoso, driver della scheda video incompatibili o obsoleti, file danneggiati, attacco malware al sistema, ecc. Questo errore può causare l'arresto anomalo della finestra di sviluppo, un riavvio imprevisto del sistema o una completa cessazione dell'avvio.
Per correggere gli errori di GESTIONE DELLA MEMORIA VIDEO INTERNA in Windows, prima aggiorna il driver grafico all'ultima versione e installa gli ultimi aggiornamenti del sistema operativo. Quindi, disattiva l'overclocking e forza l'uscita dal lavoro in background del programma. Esegui anche SFC e DISM per riparare i file di sistema danneggiati.
Se sulla schermata blu dell'errore di morte viene visualizzato il messaggio di errore ERRORE INTERNO DEL PROGRAMMA VIDEO, non sei il solo. Molti utenti di Windows 10 hanno già segnalato questo errore. Ma non devi preoccuparti, e una cosa è certa: può essere riparato.
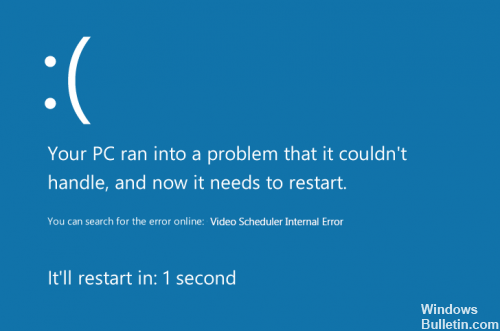
In caso di un messaggio di errore interno dell'Utilità di pianificazione video, significa che c'è un problema con la scheda video del tuo PC.
Aggiorna i driver di dispositivo
L'errore interno dello scheduler video può essere causato anche da un driver di sistema obsoleto, errato o danneggiato. Dovresti controllare che tutti i tuoi dispositivi abbiano il driver corretto e aggiornare quelli che non lo fanno.
Esistono due modi per ottenere i driver corretti per i dispositivi di sistema: manualmente o automaticamente.
Aggiornamento di aprile 2024:
Ora puoi prevenire i problemi del PC utilizzando questo strumento, ad esempio proteggendoti dalla perdita di file e dal malware. Inoltre è un ottimo modo per ottimizzare il computer per le massime prestazioni. Il programma corregge facilmente gli errori comuni che potrebbero verificarsi sui sistemi Windows, senza bisogno di ore di risoluzione dei problemi quando hai la soluzione perfetta a portata di mano:
- Passo 1: Scarica PC Repair & Optimizer Tool (Windows 10, 8, 7, XP, Vista - Certificato Microsoft Gold).
- Passaggio 2: fare clic su "Avvio scansione"Per trovare problemi di registro di Windows che potrebbero causare problemi al PC.
- Passaggio 3: fare clic su "Ripara tutto"Per risolvere tutti i problemi.
Aggiornamento manuale dei driver: è possibile aggiornare manualmente i driver dei dispositivi visitando il sito Web del produttore dei dispositivi hardware e controllando i driver corretti più recenti. Assicurati di selezionare driver compatibili con la tua versione di Windows 10.
Cambia le impostazioni della tua scheda grafica
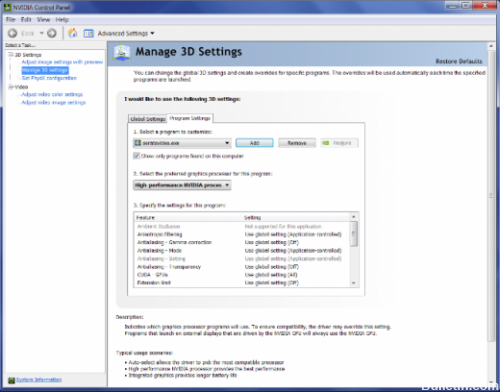
Pochi utenti hanno segnalato che l'errore VIDEO_SCHEDULER_INTERNAL_INTERNAL_ERROR può essere corretto cambiando le impostazioni della scheda video. Secondo gli utenti, hanno dovuto modificare le impostazioni nel Pannello di controllo Intel e nel pannello di controllo di Nvidia in termini di prestazioni anziché di qualità.
Se si utilizza la grafica Nvidia, è necessario anche impostare Physx come predefinito nel pannello di controllo di Nvidia. Se non si utilizza una scheda Nvidia, è anche possibile modificare impostazioni simili nel Catalyst Control Center.
Correggi gli errori del disco rigido

Se pensiamo che il problema sia causato dalla corruzione del file o del disco rigido, dovresti seguire questi semplici passaggi per risolverlo:
- Inserisci il tuo 10 di Windows
- Premere il tasto Windows. Questo ti chiede di visualizzare determinate opzioni sullo schermo.
- Immettere il testo seguente nel campo di ricerca: "cmd" (senza virgolette).
- Dopo aver inserito il testo nella casella di ricerca, fare clic con il tasto destro del mouse sul prompt dei comandi.
- Successivamente, è necessario selezionare l'opzione Esegui come amministrazione. Ti verrà quindi chiesto di ottenere il permesso dall'amministratore.
- Fare clic su Sì quando richiesto. Apparirà la finestra di comando.
- Quando viene visualizzata la finestra di comando, digitare il seguente testo nella finestra di comando: "chkdsk c: / f / r" (senza virgolette).
- Dopo aver inserito questo testo, assicurati di averlo inserito correttamente (controlla tutte le volte che è necessario). Quando sei sicuro di aver inserito il testo correttamente, premi Invio.
- Dovresti quindi trovare il seguente testo nel prompt dei comandi: "Chkdsk non può essere eseguito perché il volume è utilizzato da un altro processo. Desideri che questo volume venga controllato la prossima volta che riavvii il sistema? (S / N). " Immettere "y" (senza virgolette). È necessario eseguire questa operazione affinché la scansione venga eseguita al successivo avvio del computer.
- Quindi riavvia il computer. Mentre il computer si riavvia, Windows esegue la scansione del disco rigido e, se rileva un problema, proverà a risolverlo.
- Attendi che il computer si riavvii completamente e, in tal caso, torna al passaggio 2, ma inserisci il seguente testo: "sfc / scannow" (senza virgolette).
- Premere il tasto Invio.
VIDEO_SCHEDULER_INTERNAL_ERROR L'errore BSoD è solitamente dovuto alla tua scheda video, ma puoi facilmente ripararlo con una delle nostre soluzioni.
https://answers.microsoft.com/en-us/windows/forum/windows_10-performance/windows-10-bsod-video-scheduler-internal-error/9c7e98ea-43db-47ef-85c3-8e2898dcb018
Suggerimento esperto: Questo strumento di riparazione esegue la scansione dei repository e sostituisce i file corrotti o mancanti se nessuno di questi metodi ha funzionato. Funziona bene nella maggior parte dei casi in cui il problema è dovuto alla corruzione del sistema. Questo strumento ottimizzerà anche il tuo sistema per massimizzare le prestazioni. Può essere scaricato da Cliccando qui

CCNA, Web Developer, PC Risoluzione dei problemi
Sono un appassionato di computer e un professionista IT praticante. Ho alle spalle anni di esperienza nella programmazione di computer, risoluzione dei problemi hardware e riparazione. Sono specializzato in sviluppo Web e progettazione di database. Ho anche una certificazione CCNA per la progettazione della rete e la risoluzione dei problemi.