Aggiornato 2024 di aprile: smetti di ricevere messaggi di errore e rallenta il tuo sistema con il nostro strumento di ottimizzazione. Scaricalo ora su questo link
- Scarica e installa lo strumento di riparazione qui.
- Lascia che scansioni il tuo computer.
- Lo strumento sarà quindi ripara il tuo computer.
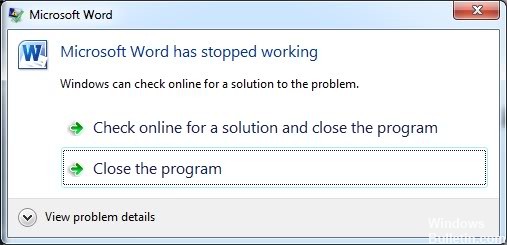
Poiché Microsoft Office è cresciuto in popolarità, le sue applicazioni, come Word, hanno guadagnato il favore degli utenti di tutto il mondo. Tuttavia, più utenti, più problemi. "Microsoft Office Word ha smesso di funzionare" è uno dei problemi principali per molti utenti di Word preoccupati.
Quando il "Microsoft Word ha smesso di funzionare” si verifica un errore, di solito hai due opzioni: puoi cercare una soluzione online o chiudere l'applicazione. Se scegli di chiudere l'applicazione, potresti riscontrare il problema della mancata apertura di Microsoft Word.
Se riscontri un problema anche quando Microsoft Word non funziona in Microsoft Office Word 2016, 2013, 2010 o 2007, continua a leggere e controlla le soluzioni elencate di seguito. La soluzione può variare a seconda della situazione. Speriamo che uno di loro funzioni per te.
Che cosa fa smettere di funzionare Microsoft Word?
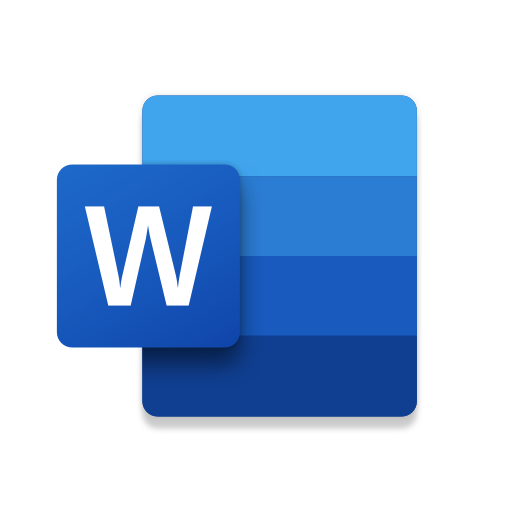
File Word danneggiato: Un documento di Word può essere danneggiato per diversi motivi, impedendone l'apertura o causando questo errore. Questo comportamento può essere causato da un documento danneggiato o dal modello su cui si basa il documento.
Software obsoleto: è probabile che l'utilizzo di una versione precedente di Microsoft Word su un sistema operativo aggiornato causi questo errore. Questo perché gli aggiornamenti software risolvono i problemi di sicurezza appena scoperti, risolvono i bug appena scoperti e aggiungono il supporto per i driver e il nuovo hardware.
Compatibilità: Questo problema può verificarsi se la tua versione di MS Office non è compatibile con il sistema operativo corrente del tuo PC. L'incompatibilità può essere causata da una delle due parti coinvolte, ovvero il sistema operativo e Microsoft Word. Alcune persone attribuiscono questo al fatto che alcune applicazioni sono state sviluppate per versioni precedenti di Windows e non sono completamente compatibili con le versioni più recenti.
Il problema con i componenti aggiuntivi di Word: Word e molti altri strumenti per ufficio supportano i componenti aggiuntivi per estendere le funzionalità di Word. Queste piccole applicazioni ti consentono di aggiungere nuove funzionalità a Word o ad altri strumenti dell'ufficio. Sfortunatamente, non tutti i componenti aggiuntivi sono compatibili con Windows 10 o la tua versione di Office, quindi c'è un'alta probabilità che i componenti aggiuntivi possano causare l'errore in questione.
Aggiorna i driver del dispositivo: I driver di dispositivo sono componenti software importanti che garantiscono il corretto funzionamento dei vari componenti hardware del computer. Quando questi driver vengono aggiornati correttamente, il tuo computer funzionerà senza problemi. Tuttavia, se non sono aggiornati, possono causare problemi come quelli descritti qui.
Come posso risolvere un problema quando Microsoft Word non funziona più?
Aggiornamento di aprile 2024:
Ora puoi prevenire i problemi del PC utilizzando questo strumento, ad esempio proteggendoti dalla perdita di file e dal malware. Inoltre è un ottimo modo per ottimizzare il computer per le massime prestazioni. Il programma corregge facilmente gli errori comuni che potrebbero verificarsi sui sistemi Windows, senza bisogno di ore di risoluzione dei problemi quando hai la soluzione perfetta a portata di mano:
- Passo 1: Scarica PC Repair & Optimizer Tool (Windows 10, 8, 7, XP, Vista - Certificato Microsoft Gold).
- Passaggio 2: fare clic su "Avvio scansione"Per trovare problemi di registro di Windows che potrebbero causare problemi al PC.
- Passaggio 3: fare clic su "Ripara tutto"Per risolvere tutti i problemi.
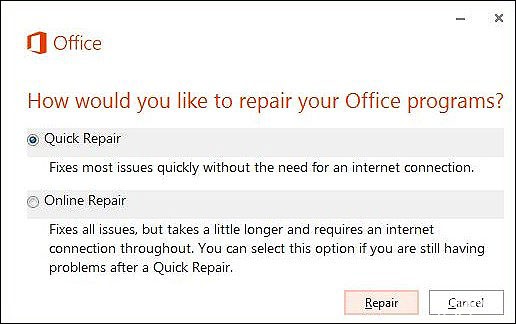
Ripristina l'installazione di Microsoft Word Office
- Apri il Pannello di controllo e fai clic su Disinstalla un programma.
- Ora trova Microsoft Word nell'elenco dei programmi disponibili e fai clic con il pulsante destro del mouse.
- Fare clic su Modifica e selezionare Ripara nella finestra successiva.
- Ti consigliamo di selezionare prima Quick Fix e vedere se questo risolve il problema.
- In caso contrario, segui nuovamente i passaggi precedenti e seleziona Riparazione in linea.
Disinstallare e reinstallare in modo pulito MS Word
- Apri il Pannello di controllo e fai clic su Disinstalla un programma.
- Nella finestra che si riapre, individua Microsoft Word e fai clic con il pulsante destro del mouse.
- Seleziona Disinstalla e segui le istruzioni sullo schermo per completare il processo.
- Quindi apri la finestra di dialogo Esegui premendo contemporaneamente i tasti Windows + R.
- Digita %appdata% nella casella di testo della finestra di dialogo e premi Invio. Questo ti porterà alla posizione in cui sono archiviati i dati di Microsoft Word.
- Nella finestra che si riapre, fai doppio clic sulla cartella Microsoft ed elimina la cartella Word.
- Quindi riaprire la finestra di dialogo Esegui premendo contemporaneamente Windows + R.
- Nella casella di testo della finestra di dialogo, digitare %Programdata% e premere Invio.
- Ripetere il passaggio 6 per rimuovere eventuali file di Microsoft Word rimanenti dal computer.
- Infine, reinstalla Word.
Modificare il registro
- Apri la finestra di dialogo Esegui premendo contemporaneamente Windows + R.
- Digitare "Regedit" nella casella di testo della finestra di dialogo e premere Invio. Si aprirà il registro di Windows.
- Nell'editor del registro, vai alla posizione mostrata di seguito. Si prega di controllare tutte le chiavi sotto la chiave dell'ufficio. Nel nostro caso, Word era con la chiave 12.0, ma questo può variare.
HKEY_CURRENT_USER/Software/Microsoft/Office/12.0/Word - Ora fai doppio clic sulla chiave Word ed elimina la connessione "Dati" che contiene.
- Quindi chiudi l'editor del registro e prova ad aprire nuovamente Microsoft Word.
Suggerimento esperto: Questo strumento di riparazione esegue la scansione dei repository e sostituisce i file corrotti o mancanti se nessuno di questi metodi ha funzionato. Funziona bene nella maggior parte dei casi in cui il problema è dovuto alla corruzione del sistema. Questo strumento ottimizzerà anche il tuo sistema per massimizzare le prestazioni. Può essere scaricato da Cliccando qui
Domande frequenti
Perché Word smette improvvisamente di funzionare?
I motivi per cui MS Word improvvisamente non risponde possono essere i seguenti: Danni ai file MS Word a causa di un'infezione da virus. Plug-in o estensioni di terze parti. I problemi hardware e software causano errori di MS Word, come i conflitti software.
Perché Microsoft Word smette di funzionare?
Prova a ripristinare Office o a disinstallarlo e reinstallarlo. Se il problema persiste, dovresti avere i driver di dispositivo più recenti installati sul tuo computer. Se Office si avvia in modalità provvisoria, disabilitare i componenti aggiuntivi dell'applicazione e i componenti aggiuntivi COM uno per uno. Riavvia l'applicazione (non in modalità provvisoria questa volta).
Come si riavvia Microsoft Word?
- Chiudi l'applicazione Word;
- Disinstalla Normale. DOTM e BuildingBlock. DOTX: questi file verranno ripristinati automaticamente al prossimo avvio di Word.
- Usa Regedit per eliminare HKEY_CURRENT_USER\Software\Microsoft\Office\14.0\Word\Data: verrà ripristinato automaticamente al prossimo avvio di Word.
Come posso ripristinare un Microsoft Office danneggiato?
- Fare clic su "File" e selezionare "Apri" (nella versione corrente, fare clic sull'icona "Office" e quindi su "Apri").
- Fare clic sul pulsante a discesa accanto al pulsante "Apri" e selezionare l'opzione "Apri e ripristina".
- Segui le istruzioni sullo schermo per ripristinare i file MS Office danneggiati.


