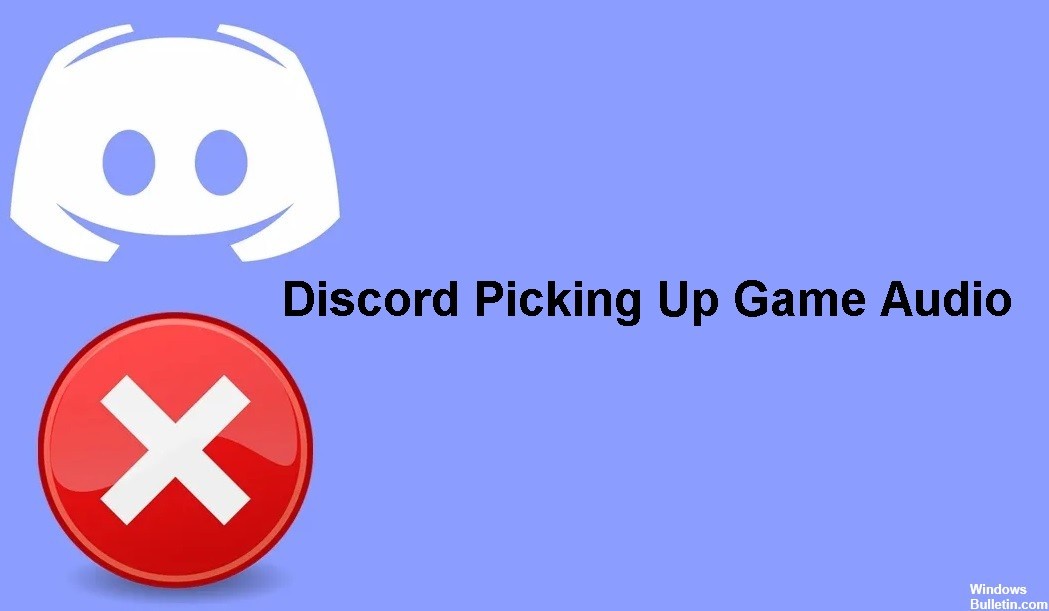Aggiornato 2024 di aprile: smetti di ricevere messaggi di errore e rallenta il tuo sistema con il nostro strumento di ottimizzazione. Scaricalo ora su questo link
- Scarica e installa lo strumento di riparazione qui.
- Lascia che scansioni il tuo computer.
- Lo strumento sarà quindi ripara il tuo computer.
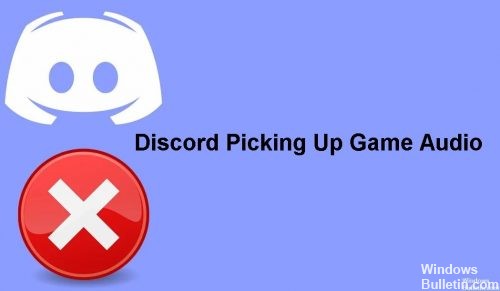
In questa guida, esamineremo i metodi per risolvere il seguente problema: Discord registra l'audio del gioco quando non dovrebbe. Discord è un'applicazione VoIP gratuita molto popolare e una piattaforma di distribuzione digitale progettata specificamente per i gruppi di gioco. La maggior parte delle volte funziona bene per i giocatori, ma a volte possono verificarsi bug e problemi.
Uno di questi è il problema di Discord che invia l'audio del gioco insieme alla tua voce. E non è quello che vuoi. Può essere molto fastidioso se succede tutto il tempo. Se sei una di quelle persone che ha lo stesso problema, ti mostreremo come sbarazzartene. Ma prima di farlo, proviamo a capire cosa potrebbe causare questo problema in Discord. Diamo un'occhiata più da vicino.
Che cosa causa l'errore "Discord registra il suono del gioco"?

- Il tipo sbagliato di connessione: Si consiglia di collegare le cuffie alla porta USB corretta, non alla porta USB della tastiera.
- Driver audio obsoleto: Un driver audio obsoleto o danneggiato potrebbe essere il motivo per cui Discord non rileva l'audio del gioco.
- Impostazioni audio: Un altro possibile motivo per cui Discord non registra l'audio del gioco è che il tuo microfono non è impostato come dispositivo di input predefinito.
Come risolvere il problema "Discord sta registrando l'audio del gioco"?
Aggiornamento di aprile 2024:
Ora puoi prevenire i problemi del PC utilizzando questo strumento, ad esempio proteggendoti dalla perdita di file e dal malware. Inoltre è un ottimo modo per ottimizzare il computer per le massime prestazioni. Il programma corregge facilmente gli errori comuni che potrebbero verificarsi sui sistemi Windows, senza bisogno di ore di risoluzione dei problemi quando hai la soluzione perfetta a portata di mano:
- Passo 1: Scarica PC Repair & Optimizer Tool (Windows 10, 8, 7, XP, Vista - Certificato Microsoft Gold).
- Passaggio 2: fare clic su "Avvio scansione"Per trovare problemi di registro di Windows che potrebbero causare problemi al PC.
- Passaggio 3: fare clic su "Ripara tutto"Per risolvere tutti i problemi.

Aggiorna il driver audio
- Premi i tasti Windows + R per aprire "Esegui".
- Digita devmgmt.MSC e fai clic su OK per aprire Gestione dispositivi.
- In Gestione dispositivi, espandi la categoria Controller audio, video e giochi.
- Fare clic con il pulsante destro del mouse sul dispositivo audio e selezionare Aggiorna driver.
- Seleziona l'opzione Controlla automaticamente gli aggiornamenti dei driver.
- Windows scaricherà e installerà tutti gli aggiornamenti dei driver audio in sospeso.
- Quindi fare clic con il pulsante destro del mouse sul dispositivo microfono e selezionare Aggiorna driver.
- Seleziona Controlla automaticamente gli aggiornamenti del software del driver e consenti a Windows di installare gli aggiornamenti del driver in sospeso.
- Chiudi Gestione dispositivi e verifica i miglioramenti.
Disabilita i driver audio
- Apri il pannello di controllo dell'audio. Fare clic con il pulsante destro del mouse sull'icona dell'altoparlante > Audio.
- Nella finestra Suono, apri la scheda Riproduzione.
- Fare clic con il pulsante destro del mouse su Altoparlanti Realtek e selezionare Disabilita.
- Quindi fare clic con il pulsante destro del mouse su NVIDIA High Definition e selezionare Disabilita.
- Fare clic su Applica e OK per salvare le modifiche.
- Chiudi il pannello di controllo audio e verifica i miglioramenti.
Modifica delle impostazioni del microfono
- Fare clic con il pulsante destro del mouse sull'icona del volume nella barra delle applicazioni.
- Seleziona Suoni.
- Se l'opzione Suoni non è disponibile, vai su Apri impostazioni audio -> Impostazioni correlate -> Apri pannello di controllo audio.
- Nella finestra Suoni, apri la scheda Registra.
- Fare clic con il pulsante destro del mouse sul dispositivo microfono e scegliere Proprietà.
- Nella finestra Proprietà microfono, fare clic sulla scheda Ascolta.
- Deseleziona la casella di controllo Ascolta su questo dispositivo.
- Fai clic sulla scheda Avanzate.
- Assicurati che le seguenti opzioni siano abilitate:
- Consenti alle app di ottenere il controllo esclusivo di questo dispositivo.
- Dai priorità alle app in modalità esclusiva.
- Fare clic su Applica e OK per salvare le modifiche.
Controlla l'impostazione Mix stereo
- Fare clic con il pulsante destro del mouse sull'icona dell'altoparlante nella barra delle applicazioni.
- Seleziona l'opzione Suoni.
- Se l'opzione Suoni non è visualizzata, fare clic su Apri impostazioni audio.
- Scorri verso il basso fino a Impostazioni correlate e fai clic su Pannello di controllo audio.
- Nella finestra Suoni, apri la scheda Registra.
- Fare clic con il pulsante destro del mouse sul dispositivo Stereo Mix e selezionare Disabilita.
- Chiudi il pannello di controllo dell'audio.
- Avvia Discord e fai clic sull'icona Impostazioni utente (icona a forma di grande).
- Seleziona l'opzione Impostazioni voce e video sul lato sinistro.
- Fare clic sul menu a discesa sotto Dispositivo di output e selezionare l'auricolare come dispositivo di output.
- Seleziona il microfono come dispositivo di input.
- Salva le modifiche e riavvia Discord.
Suggerimento esperto: Questo strumento di riparazione esegue la scansione dei repository e sostituisce i file corrotti o mancanti se nessuno di questi metodi ha funzionato. Funziona bene nella maggior parte dei casi in cui il problema è dovuto alla corruzione del sistema. Questo strumento ottimizzerà anche il tuo sistema per massimizzare le prestazioni. Può essere scaricato da Cliccando qui
Domande frequenti
Perché Discord registra l'audio del mio gioco?
- Il tipo di connessione errato: si consiglia di collegare l'auricolare alla porta USB corretta e non alla porta della tastiera USB.
- Driver audio obsoleto: è possibile che un driver audio obsoleto o danneggiato stia causando la registrazione dell'audio del gioco da parte di Discord.
Come posso risolvere il fatto che il mio microfono sta registrando l'audio del gioco?
- Fare clic con il pulsante destro del mouse sull'icona dell'altoparlante nell'angolo inferiore destro della barra delle applicazioni Pulsante Volume nell'angolo inferiore destro della barra delle applicazioni.
- Selezionare l'opzione "Suoni" Selezionare il pulsante "Suoni".
- Fare clic sulla scheda "Registra" Opzione di registrazione.
Come posso correggere l'audio in Discord?
- Controlla lo stato del server Discord.
- Controlla le impostazioni del dispositivo audio.
- Controllare i collegamenti.
- Imposta le impostazioni predefinite e quindi regolale nelle impostazioni di Windows.
- Controlla se hai l'audio disattivato/distratto.
- Controlla se hai disattivato l'audio dell'app nelle impostazioni audio.
- Aggiorna l'applicazione.
- Riavvia il computer.