Aggiornato 2024 di aprile: smetti di ricevere messaggi di errore e rallenta il tuo sistema con il nostro strumento di ottimizzazione. Scaricalo ora su questo link
- Scarica e installa lo strumento di riparazione qui.
- Lascia che scansioni il tuo computer.
- Lo strumento sarà quindi ripara il tuo computer.
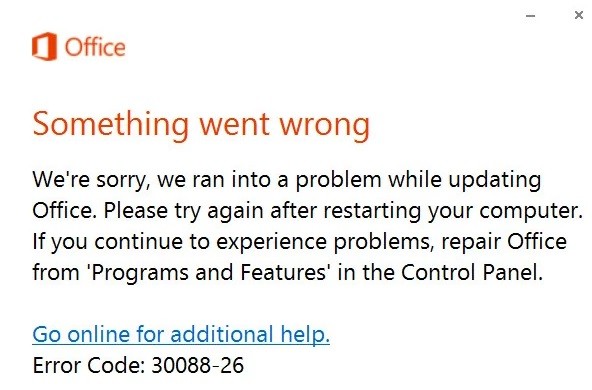
Ricevi il codice di errore 30088-26 quando tenti di aggiornare il pacchetto MS Office sul tuo computer Windows? Questo errore si verifica in genere in Windows 7, 8 e 10.
Gli utenti segnalano che anche dopo aver riavviato il sistema, ricevono lo stesso messaggio quando provano ad applicare un nuovo aggiornamento di MS Office. Il problema potrebbe essere dovuto a un'installazione di Office corrotta, Windows 10 obsoleto o file di installazione precedenti che influiscono sull'installazione corrente.
In questo articolo, abbiamo elencato alcuni metodi che hanno aiutato altri utenti a correggere con successo il codice di errore di aggiornamento di MS Office: 30088-26.
Qual è la causa del "codice di errore di Microsoft Office 30088-26"?

- Connessione internet.
- File di Windows danneggiati.
- Permessi amministrativi.
- Più copie di MS Office.
- Spazio insufficiente sul disco del PC.
- L'ultima disinstallazione di Office non è stata eseguita.
Come correggere il codice di errore di Microsoft Office 30088-26?
Aggiornamento di aprile 2024:
Ora puoi prevenire i problemi del PC utilizzando questo strumento, ad esempio proteggendoti dalla perdita di file e dal malware. Inoltre è un ottimo modo per ottimizzare il computer per le massime prestazioni. Il programma corregge facilmente gli errori comuni che potrebbero verificarsi sui sistemi Windows, senza bisogno di ore di risoluzione dei problemi quando hai la soluzione perfetta a portata di mano:
- Passo 1: Scarica PC Repair & Optimizer Tool (Windows 10, 8, 7, XP, Vista - Certificato Microsoft Gold).
- Passaggio 2: fare clic su "Avvio scansione"Per trovare problemi di registro di Windows che potrebbero causare problemi al PC.
- Passaggio 3: fare clic su "Ripara tutto"Per risolvere tutti i problemi.

Esegui Microsoft Office online riparazione
- Apri le impostazioni di Windows 10.
- Fare clic su Applicazioni.
- Fare clic su Applicazioni e funzionalità.
- In Applicazioni e funzionalità, seleziona Microsoft Office 365.
- Fare clic sul pulsante Modifica.
- Seleziona l'opzione di ripristino online per correggere l'errore.
- Fare clic sul pulsante Ripara.
- Fare nuovamente clic sul pulsante Ripara.
Reinstallazione di Microsoft Office
- Apri Impostazioni.
- Fare clic su Applicazioni.
- Fare clic su App e funzionalità.
- In App e funzionalità seleziona Microsoft Office 365.
- Fai clic sul pulsante Disinstalla.
- Fare nuovamente clic sul pulsante Disinstalla.
- Apri il tuo account online di Office.
- Accedi con il tuo account Microsoft.
- Fare clic sul pulsante Installa Office nell'angolo in alto a destra per scaricare il programma di installazione.
- Fare doppio clic sul file scaricato per avviare l'installazione automatica di Microsoft Office 365.
Aggiorna all'ultima versione di Microsoft Office
- Apri Word.
- Fai clic su Account.
- Fare clic sul menu Opzioni di aggiornamento e selezionare il pulsante Aggiorna ora.
- Segui le istruzioni sullo schermo (se disponibili).
Suggerimento esperto: Questo strumento di riparazione esegue la scansione dei repository e sostituisce i file corrotti o mancanti se nessuno di questi metodi ha funzionato. Funziona bene nella maggior parte dei casi in cui il problema è dovuto alla corruzione del sistema. Questo strumento ottimizzerà anche il tuo sistema per massimizzare le prestazioni. Può essere scaricato da Cliccando qui
Domande frequenti
Come posso correggere l'errore di installazione di Microsoft Office?
Se hai problemi con l'installazione di Office sul tuo PC, prova a riavviare il computer e poi a reinstallare Office. Se non funziona, usa questo semplice strumento per disinstallare completamente Office. Una volta completata la disinstallazione, prova a reinstallare Office.
Cosa devo fare se Microsoft Office non si aggiorna?
- Assicurati che il tuo PC sia connesso a Internet.
- Se non è disponibile alcuna opzione di aggiornamento o l'aggiornamento non è possibile, provare a utilizzare Microsoft Update per installare gli aggiornamenti di Office tramite Windows.
- Per scaricare l'aggiornamento manualmente, vedere Aggiornamenti di Office.
Come installo Microsoft Office?
- Vai su www.office.com e seleziona Accedi se non hai già effettuato l'accesso.
- Accedi con l'account associato a questa versione di Office.
- Una volta effettuato l'accesso, segui i passaggi appropriati per il tipo di account con cui hai effettuato l'accesso.
- Questo completa il download di Office sul tuo dispositivo.
Perché Office continua a mostrare che si sta aggiornando?
Fare clic su Start, quindi su Tutti i programmi. Fare clic su "Windows Update" e quindi sul collegamento "Cambia preferenze". Deseleziona "Fornisci aggiornamenti per i prodotti Microsoft e verifica la presenza di nuovo software Microsoft aggiuntivo quando aggiorni Windows" per interrompere gli aggiornamenti di Microsoft Office.


