Aggiornato 2024 di aprile: smetti di ricevere messaggi di errore e rallenta il tuo sistema con il nostro strumento di ottimizzazione. Scaricalo ora su questo link
- Scarica e installa lo strumento di riparazione qui.
- Lascia che scansioni il tuo computer.
- Lo strumento sarà quindi ripara il tuo computer.
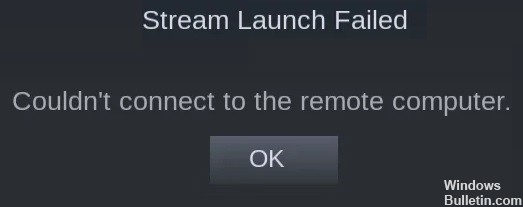
La funzione di riproduzione remota può smettere di funzionare per molte ragioni, ma le più importanti sono l'utilizzo di una versione obsoleta del client Steam e una versione beta del client Steam. Inoltre, impostazioni di rete errate come le impostazioni IP, incluso IPv6, potrebbero impedire il funzionamento di questa funzione.
Una connessione Internet lenta può anche essere il motivo per cui Steam In-Home Streaming non può connettersi al computer remoto. Questo problema di riproduzione remota può verificarsi anche se si dispone di più connessioni di rete.
Se Steam Remote Play Together non riesce a connettersi, riceverai un messaggio di errore "Impossibile connettersi al computer remoto“. A volte il gioco viene eseguito per l'host, ma non per gli ospiti. In alcuni casi, l'host ottiene una schermata nera.
Quali sono le cause dell'errore di Steam Remote Play?

- Stai utilizzando una versione beta.
- Il client Steam non è aggiornato.
- La tua connessione di rete è lenta o inattiva.
- Stai utilizzando una versione precedente di Windows.
- Il tuo software antivirus sta bloccando la riproduzione remota di Steam.
Come riparare la situazione quando Steam Remote Play non funziona?
Aggiornamento di aprile 2024:
Ora puoi prevenire i problemi del PC utilizzando questo strumento, ad esempio proteggendoti dalla perdita di file e dal malware. Inoltre è un ottimo modo per ottimizzare il computer per le massime prestazioni. Il programma corregge facilmente gli errori comuni che potrebbero verificarsi sui sistemi Windows, senza bisogno di ore di risoluzione dei problemi quando hai la soluzione perfetta a portata di mano:
- Passo 1: Scarica PC Repair & Optimizer Tool (Windows 10, 8, 7, XP, Vista - Certificato Microsoft Gold).
- Passaggio 2: fare clic su "Avvio scansione"Per trovare problemi di registro di Windows che potrebbero causare problemi al PC.
- Passaggio 3: fare clic su "Ripara tutto"Per risolvere tutti i problemi.
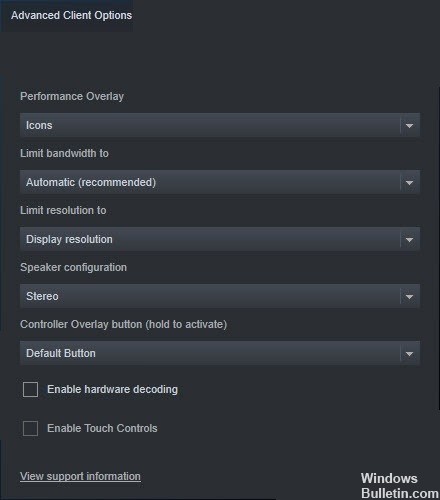
Disattiva la decodifica hardware
- Apri il client Steam. Fare clic su Steam e selezionare Impostazioni.
- Seleziona Riproduzione remota sul lato sinistro della finestra.
- Quindi fare clic su OPZIONI CLIENTE AGGIUNTIVE.
- Deseleziona l'opzione Abilita decodifica hardware e fai clic su OK.
- Ora prova a connettere nuovamente il dispositivo e verifica se il problema persiste.
Disabilitare IPv6
- Fare clic con il pulsante destro del mouse sull'icona Rete o Wi-Fi nell'angolo in basso a destra dello schermo.
- Quindi seleziona Apri impostazioni di rete e Internet.
- In Modifica impostazioni di rete, fai clic su Modifica impostazioni mappa.
- Fare clic con il pulsante destro del mouse sulla scheda di rete attiva, sia Ethernet che Wi-Fi.
- Quindi seleziona Proprietà.
- Scorri verso il basso la finestra Proprietà fino a visualizzare Protocollo Internet versione 6 (TCP/IPv6).
- Deseleziona Protocollo Internet versione 6 (TCP/IPv6) e fai clic su OK per salvare le modifiche.
- Ora riavvia il computer per rendere effettive le impostazioni.
Utilizzo di un indirizzo IP statico
- Premi il tasto logo Windows sulla tastiera mentre premi il tasto R per aprire la finestra Esegui.
- Digitare ncpa.CPL e premere il tasto Invio.
- Fare clic con il pulsante destro del mouse sulla scheda di rete attiva, sia Ethernet che Wi-Fi.
- Quindi seleziona Proprietà.
- Nella finestra Proprietà scheda, selezionare Protocollo Internet versione 4 (TCP/IPv4) e fare clic su Proprietà.
- Seleziona l'opzione Usa il seguente indirizzo IP.
- Quindi inserisci l'indirizzo IP, la subnet mask e il gateway predefinito che corrispondono alla tua configurazione di rete.
Suggerimento esperto: Questo strumento di riparazione esegue la scansione dei repository e sostituisce i file corrotti o mancanti se nessuno di questi metodi ha funzionato. Funziona bene nella maggior parte dei casi in cui il problema è dovuto alla corruzione del sistema. Questo strumento ottimizzerà anche il tuo sistema per massimizzare le prestazioni. Può essere scaricato da Cliccando qui
Domande frequenti
Perché il mio Steam Remote Play non funziona?
Steam Remote Play potrebbe non funzionare perché il client Steam non è aggiornato o stai utilizzando una versione beta. Inoltre, varie impostazioni di rete come IP, IPV6 o più connessioni di rete possono causare problemi con Steam Remote Play. Questo problema si verifica soprattutto dopo l'aggiornamento del sistema operativo o del client Steam.
Come faccio a far funzionare la riproduzione remota su Steam?
- Connettiti a Steam. sul tuo computer da gioco.
- Connettiti a Steam. su un altro computer o laptop.
- Riproduzione remota. trasmettendo il gioco in streaming dalla tua libreria Steam.
Perché la mia riproduzione remota non si connette?
Assicurati di aver effettuato l'accesso all'app Xbox con lo stesso account che hai utilizzato per abilitare la riproduzione remota sulla tua console. Accendi la console Xbox a cui vuoi connetterti e controlla gli aggiornamenti, quindi riprova. Assicurati che la riproduzione remota sia abilitata sulla tua console.


