Aggiornato 2024 di aprile: smetti di ricevere messaggi di errore e rallenta il tuo sistema con il nostro strumento di ottimizzazione. Scaricalo ora su questo link
- Scarica e installa lo strumento di riparazione qui.
- Lascia che scansioni il tuo computer.
- Lo strumento sarà quindi ripara il tuo computer.
![]()
Nei giochi di squadra online, un programma di chat vocale funzionale è molto importante. Push-to-talk di TeamSpeak è una comoda funzionalità che permette di accendere il microfono tenendo premuto un apposito pulsante. TeamSpeak è un programma VoIP che consente chiamate in conferenza senza sforzo.
Include varie funzionalità, inclusa la funzione Push to talk. Sfortunatamente, questa funzione non funziona più per alcuni utenti. Se non risolvi il problema, potresti ritrovarti a urlare freneticamente nel microfono e non verrà fuori nulla.
Sfortunatamente, questa azione non funziona più per alcuni utenti. Se non risolvi il problema, potresti ritrovarti a urlare disperatamente nel microfono senza che venga fuori nulla.
Tuttavia, sembra esserci una soluzione praticabile a questo problema. Ma prima, scopriamo perché questo accade.
Perché TeamSpeak non funziona in modalità "push to talk"

Anche se non è una funzionalità complicata, il "push to talk"Può ancora causare problemi di tanto in tanto. Ci sono diversi motivi per cui non funziona:
L'opzione di attivazione vocale blocca in qualche modo la funzione push-to-talk: sebbene ciò non dovrebbe accadere, alcuni utenti hanno segnalato problemi con questa funzione. Quando provano ad attivare entrambe le opzioni contemporaneamente, la funzione push-to-talk non funziona più.
Hai impostato la combinazione di tasti di scelta rapida sbagliata: anche se hai selezionato la combinazione di tasti di scelta rapida corretta nell'installazione iniziale, dovresti assicurarti che non si sovrapponga ai controlli del gioco. Dovresti anche controllare il profilo dei tasti di scelta rapida.
Hai impostato il profilo di registrazione sbagliato: La funzione Push-to-Talk può funzionare solo se il microfono è impostato correttamente. Per fare ciò, è necessario selezionare manualmente il microfono nel menu di registrazione.
Ora che siamo entrati nei dettagli di ciò che sta causando questo problema, e si spera che tu abbia una migliore comprensione di ciò che lo causa, le soluzioni sembrano piuttosto semplici.
Per risolvere il problema TeamSpeak Push - a - Funzione di conversazione che non funziona
Aggiornamento di aprile 2024:
Ora puoi prevenire i problemi del PC utilizzando questo strumento, ad esempio proteggendoti dalla perdita di file e dal malware. Inoltre è un ottimo modo per ottimizzare il computer per le massime prestazioni. Il programma corregge facilmente gli errori comuni che potrebbero verificarsi sui sistemi Windows, senza bisogno di ore di risoluzione dei problemi quando hai la soluzione perfetta a portata di mano:
- Passo 1: Scarica PC Repair & Optimizer Tool (Windows 10, 8, 7, XP, Vista - Certificato Microsoft Gold).
- Passaggio 2: fare clic su "Avvio scansione"Per trovare problemi di registro di Windows che potrebbero causare problemi al PC.
- Passaggio 3: fare clic su "Ripara tutto"Per risolvere tutti i problemi.
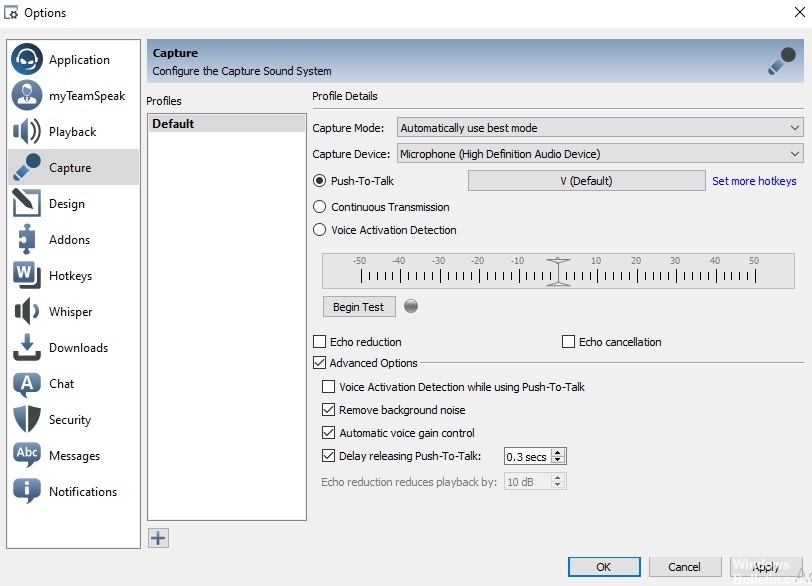
Disattiva l'opzione "Rilevamento attivazione vocale su Push Talk"
Per alcuni utenti, il problema era causato dall'opzione "Rileva attivazione vocale quando si preme Talk". Questa opzione rileva l'attivazione vocale per parlare. Ciò significa che il microfono non verrà attivato anche se è stato premuto il tasto di scelta rapida push-to-talk a meno che la voce non sia a un certo livello.
Questa opzione può essere trovata nelle opzioni avanzate nella sezione delle impostazioni del registratore. Disabilitare questa opzione probabilmente risolverà il tuo problema se le soluzioni di cui sopra non hanno avuto successo. Per disabilitare l'opzione:
- Fai clic su Strumenti, quindi seleziona Opzioni dal menu a discesa.
- Ora fai clic sulla scheda Registra e seleziona la casella di controllo Opzioni avanzate per visualizzare impostazioni aggiuntive.
- Assicurati che l'opzione per rilevare l'attivazione vocale premendo il pulsante sia deselezionata.
- Infine, fare clic su "Applica" e quindi su "OK".
Controlla il tuo profilo di rilevamento
Se il pulsante non funziona come dovrebbe, la prima cosa da fare è controllare il profilo di acquisizione. Di solito, il problema è dovuto a una selezione del profilo errata nelle impostazioni di acquisizione nell'installazione di Teamspeak.
Se il tuo Teamspeak utilizza il dispositivo predefinito (cioè dispositivi di cattura incorporati) e non è il dispositivo di cattura corretto, non sarai in grado di comunicare con altre persone nel canale.
Per risolvere questo problema, assicurarsi che sia selezionato il dispositivo di acquisizione corretto o il profilo corretto se ne è stato creato uno per Easy, prima di connettersi al server. A tale scopo, seguire le istruzioni seguenti:
- Nella finestra Teamspeak, fare clic sull'opzione Self sulla barra dei menu.
- Nell'elenco a discesa, fare clic su Crea profilo.
- Se stai usando il profilo predefinito, assicurati che sia presente. In caso contrario, fai clic sulla voce Strumenti sulla barra dei menu e seleziona Opzioni.
- Si apre la finestra Preferenze. Passa alla scheda Record.
- Da qui seleziona il dispositivo di registrazione o il profilo di registrazione che desideri.
Controlla il tuo profilo con il tasto di scelta rapida
Un'altra possibile causa del problema potrebbe essere il tuo profilo hotkey. Se nelle impostazioni viene selezionato il profilo hotkey sbagliato, il microfono non verrà attivato e non sarà possibile comunicare con altre persone.
Quindi assicurati di selezionare il profilo hotkey corretto se ne hai creato uno. In caso contrario, assicurati che il tasto di scelta rapida corretto sia assegnato all'opzione "premi e parla". Per controllare il tuo profilo hotkey, segui questi passaggi:
- Per controllare il tuo profilo di collegamento, fai clic sull'opzione Sé nella barra dei menu di Teamspeak.
- Quindi posiziona il cursore sull'opzione Hotkey Profile e verifica che il profilo corretto sia evidenziato.
- Puoi anche andare su Strumenti e selezionare Opzioni dal menu a discesa.
- Quindi fare clic sulla scheda Tasti di scelta rapida e assicurarsi che sia evidenziato il profilo corretto.
- Controlla se il problema è stato risolto.
Suggerimento esperto: Questo strumento di riparazione esegue la scansione dei repository e sostituisce i file corrotti o mancanti se nessuno di questi metodi ha funzionato. Funziona bene nella maggior parte dei casi in cui il problema è dovuto alla corruzione del sistema. Questo strumento ottimizzerà anche il tuo sistema per massimizzare le prestazioni. Può essere scaricato da Cliccando qui
Domande frequenti
Perché la mia spinta a parlare non funziona?
Assicurarsi che i pulsanti push e push non siano impostati sullo stesso pulsante. Assicurati che le tue cuffie siano impostate come dispositivo I / O predefinito in Discord e nel tuo PC. Scorri verso il basso e fai clic su Ripristina impostazioni lingua. Prova a inviare un messaggio audio nella sezione Discord tramite PTT per vedere se funziona.
Perché il mio microfono non funziona in TeamSpeak 3?
Impostazioni, Preferenze, Registrazione: prova a selezionare direttamente il microfono. Nella stessa scheda delle impostazioni, troverai anche un test del microfono. Fai il test e vedi se riesci a sentire te stesso. In caso contrario, TeamSpeak non sta registrando il tuo microfono.
Come faccio a far funzionare il microfono in TeamSpeak?
Nella parte superiore di TeamSpeak 3, fai clic sul menu Strumenti, quindi sull'opzione Opzioni. Nel menu "Opzioni", fai clic sul pulsante "Riproduzione" sul lato sinistro del menu. Nella sezione "Riproduzione", fai clic sul menu a discesa "Riproduci dispositivo" e seleziona il dispositivo appropriato dall'elenco.
Come faccio a fare clic per parlare su TeamSpeak 3?
Nell'app TeamSpeak 3, facendo clic su "Impostazioni" verrà visualizzata una finestra di dialogo delle impostazioni in cui è possibile impostare la modalità vocale preferita. Fare clic su "Modalità vocale" e selezionare una delle tre opzioni: Abilitato per la voce, fare clic su "Parla" e "Continua".


