Aggiornato 2024 di aprile: smetti di ricevere messaggi di errore e rallenta il tuo sistema con il nostro strumento di ottimizzazione. Scaricalo ora su questo link
- Scarica e installa lo strumento di riparazione qui.
- Lascia che scansioni il tuo computer.
- Lo strumento sarà quindi ripara il tuo computer.
Backspace non funziona in Google Chrome. Sai cosa significa: hai digitato per ore senza renderti conto che stai effettivamente eliminando tutto ciò che hai appena digitato. Se vuoi tornare indietro di un passaggio, dovrai premere Ctrl+Z. Ma se vuoi davvero eliminare qualcosa, dovrai usare il tasto Elimina. Ecco tre modi per assicurarti che il backspace funzioni di nuovo in Chrome.
Cosa causa l'errore "backspace non funzionante"?
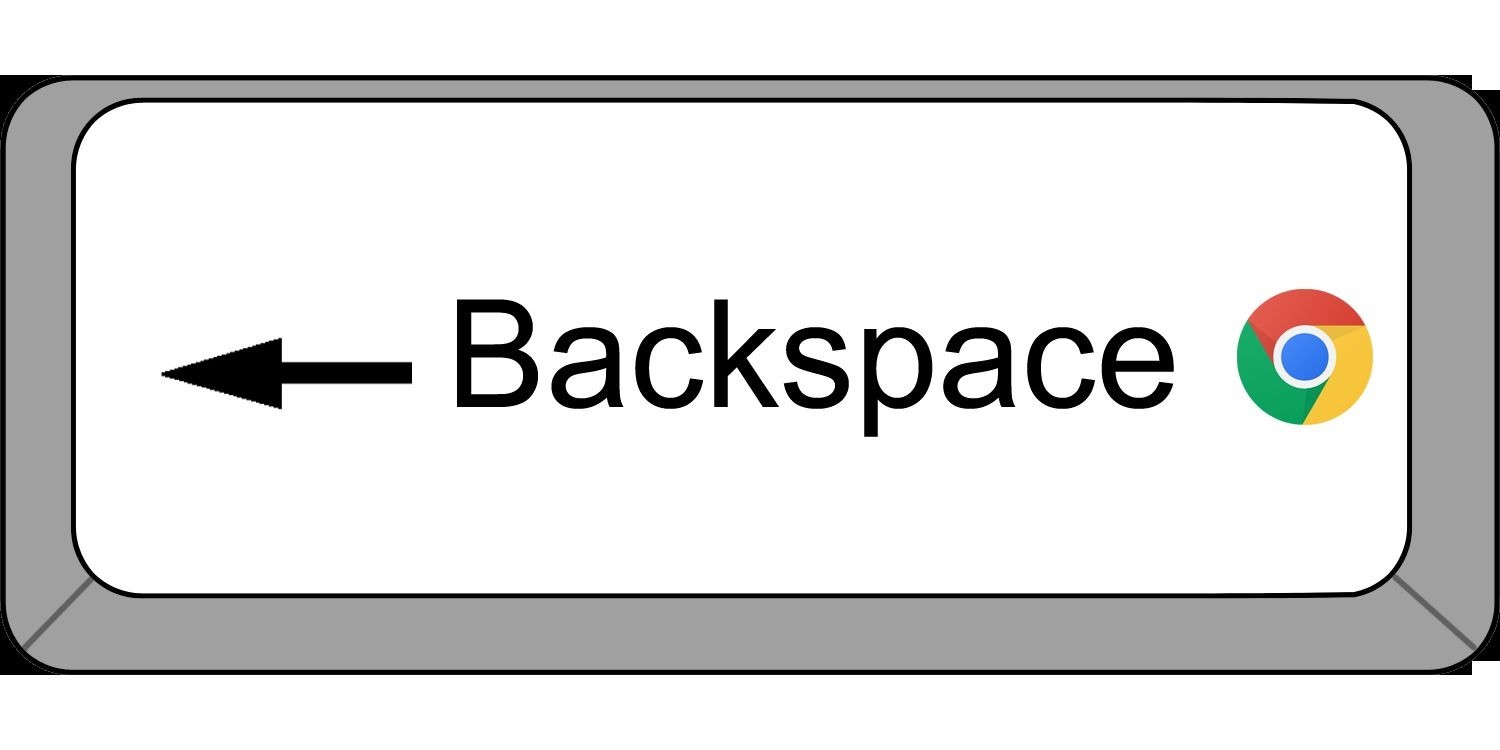
La chiave Backspace è una di quelle chiavi che usiamo ogni singolo giorno senza nemmeno pensarci. Quando premi il tasto Backspace, ti riporta al punto in cui eri pochi secondi fa. Ma recentemente, ci sono stati alcuni problemi con il tasto Backspace che le persone continuano a rimanere bloccate nel mezzo della digitazione di qualcosa in un modulo web. Questo accade perché il tasto Backspace non funziona più. Questo problema si verifica principalmente su computer Windows e il motivo per cui si verifica non è chiaro.
Questo è un errore molto comune, soprattutto perché il browser Internet Explorer non è più supportato da Microsoft. Allora, cosa causa questo problema? Bene, potrebbe essere qualsiasi cosa, dall'infezione da virus al guasto dell'hardware. Ed è difficile individuare esattamente cosa c'è che non va.
Quindi, diamo un'occhiata ad alcune possibili soluzioni per correggere l'errore "Il tasto Backspace non funziona".
Come risolvere l'errore "backspace non funziona in Chrome"?
Aggiorna il browser Google Chrome

Se hai problemi con l'aggiornamento di Chrome, prova una di queste opzioni.
Controlla aggiornamenti
- Fare clic sull'icona Menu nell'angolo in alto a destra.
- Scorri verso il basso fino alla fine della finestra e assicurati che "Verifica aggiornamenti..." sia selezionato.
- Vedrai una notifica sulla disponibilità di nuove versioni di Chrome. Fare clic sul pulsante accanto ad esso per scaricare l'aggiornamento.
Usa il canale beta
Il canale beta fornisce l'accesso alle funzionalità e alle correzioni più recenti prima che diventino parte della versione stabile. Per utilizzare il canale beta, procedi nel seguente modo:
- Apri il menu del browser.
- Nella finestra a comparsa, fai clic sul collegamento Ulteriori informazioni.
- Assicurati che la parola "beta" appaia accanto al numero di versione.
- Seleziona l'opzione denominata Salta questo sito. Premere Invio.
- Ora puoi navigare in Internet utilizzando l'ultima versione di Chrome.
Aggiornamento di aprile 2024:
Ora puoi prevenire i problemi del PC utilizzando questo strumento, ad esempio proteggendoti dalla perdita di file e dal malware. Inoltre è un ottimo modo per ottimizzare il computer per le massime prestazioni. Il programma corregge facilmente gli errori comuni che potrebbero verificarsi sui sistemi Windows, senza bisogno di ore di risoluzione dei problemi quando hai la soluzione perfetta a portata di mano:
- Passo 1: Scarica PC Repair & Optimizer Tool (Windows 10, 8, 7, XP, Vista - Certificato Microsoft Gold).
- Passaggio 2: fare clic su "Avvio scansione"Per trovare problemi di registro di Windows che potrebbero causare problemi al PC.
- Passaggio 3: fare clic su "Ripara tutto"Per risolvere tutti i problemi.
Assicurati che la cache di Chrome sia pulita

La cache di Chrome è come la memoria del tuo computer. Lo usi per memorizzare le informazioni a cui potresti voler accedere in seguito. Ma nel tempo, si riempie di cose che non ti servono più. Quindi svuoti un po' di spazio eliminando i vecchi file. Se stai utilizzando Windows 10, ci sono tre modi diversi per farlo. Ecco come trovarli:
1. Aprire il menu Start, digitare "chrome" e premere Invio.
2. Nella riga inferiore, scorri verso il basso fino a visualizzare "Cancella dati di navigazione".
3. Fare clic sul collegamento.
4. Viene visualizzata una finestra di dialogo che chiede se si desidera eliminare tutto ciò che è memorizzato nella cache del browser. Fare clic su OK.
5. Il tuo browser ora ti chiederà di confermare l'eliminazione. Seguire le istruzioni.
Devi ripristinare Chrome
Se il tuo profilo Chrome viene danneggiato o un'estensione interferisce con esso, puoi ripristinarlo allo stato originale. Ciò include l'eliminazione di tutto ciò che è memorizzato nel browser e il ripristino delle impostazioni di fabbrica. Per farlo, segui questi passaggi:
1. Apri Chrome.
2. Premere Ctrl + Alt + Canc per aprire Task Manager.
3. Trova Chrome nell'elenco ed evidenzialo.
4. Fare clic con il pulsante destro del mouse sull'elemento evidenziato e selezionare Elimina.
5. Selezionare Sì quando viene richiesto di eliminare il processo.
6. Riavviare il computer.
7. Quando accedi di nuovo a Chrome, verrà caricata la cronologia di navigazione precedente.
8. Ora puoi navigare normalmente.
9. Se riscontri problemi di accesso, prova a cancellare i cookie.
10. Infine, puoi sempre usare la scorciatoia Ctrl+Maiusc+Canc per cancellare l'intera cronologia di navigazione.
Rimuovere il software antivirus
Se riscontri problemi con la tastiera su Windows 10, potrebbe essere causato solo dal tuo software antivirus. Alcuni utenti hanno segnalato che l'antivirus Kaspersky potrebbe causare questo problema su Chrome. Dicono che quando aprono il browser, la tastiera smette di funzionare. Dopo aver disinstallato l'antivirus, la tastiera funziona di nuovo.
Alcune persone hanno segnalato che la disabilitazione di alcune funzionalità antivirus o addirittura la disabilitazione completa dell'antivirus ha aiutato. Tuttavia, altri non hanno avuto fortuna con quelle soluzioni. Quindi, se desideri comunque mantenere installato il tuo antivirus, ecco alcuni passaggi che puoi eseguire per risolvere il problema da solo.
1. Aprire il Pannello di controllo.
2. Seleziona "Programmi e funzionalità".
3. Nella sezione Programmi, seleziona "Attiva o disattiva le funzionalità di Windows".
4. Scorri verso il basso per trovare "Windows Defender Antivirus" e selezionalo.
5. Vedrai un elenco di opzioni. Vai avanti e scegli "Disabilita".
Assicurati che il tuo sistema sia privo di malware
Esistono molti modi per proteggersi dal malware. Puoi utilizzare software antivirus, tenerti aggiornato con le patch, evitare di fare clic su collegamenti sospetti e persino scansionare regolarmente il tuo computer alla ricerca di malware. Ma ci sono anche molte cose che puoi fare per aiutare a prevenire le infezioni da malware in primo luogo. Ecco alcuni suggerimenti per aiutarti a evitare di essere infettato:
1. Non aprire gli allegati di posta elettronica a meno che non ti fidi di loro. Se non sei sicuro che qualcosa provenga da qualcuno che conosci, controlla l'indirizzo del mittente. Se non sembra provenire da qualcuno che riconosci, non aprirlo.
2. Quando navighi sul Web, assicurati di essere sempre connesso a un sito sicuro. In questo modo, avrai meno probabilità di scaricare accidentalmente codice dannoso sul tuo dispositivo.
3. Usa una VPN quando possibile. Una rete privata virtuale crittografa i tuoi dati mentre viaggi su Internet, rendendo più difficile per gli hacker intercettarli.
4. Mantieni aggiornato il tuo sistema operativo. Gli autori di malware prendono spesso di mira le versioni precedenti di Windows, Mac OS X e Linux perché questi sistemi sono più facili da sfruttare. L'aggiornamento del software aiuta a garantire l'esecuzione dell'ultima versione di tutto.
5. Fai attenzione a quali app installi. Le app scaricate da fonti esterne potrebbero contenere malware. Assicurati di leggere attentamente le recensioni e le valutazioni prima di installare qualsiasi cosa.
Disattiva le estensioni sospette
Cerca le estensioni aggiunte di recente e disattiva l'interruttore. In questo modo, puoi verificare se le estensioni stanno causando il problema.
Se la disabilitazione delle estensioni risolve l'errore, dovresti provare ad abilitarle una per una fino a capire quale causa il problema.
Dopo aver trovato l'estensione problematica, controlla se è disponibile una versione aggiornata. Puoi aggiornare l'estensione o disinstallarla del tutto.
Devi disabilitare l'accelerazione hardware
L'accelerazione hardware si riferisce al processo di rendering della grafica su un dispositivo senza dover attendere che la CPU termini l'elaborazione. Ciò consente alla GPU di lavorare più velocemente, il che aiuta a velocizzare l'esperienza complessiva. Tuttavia, la disabilitazione dell'accelerazione hardware può influire sulle prestazioni e ridurre la durata della batteria.
Esistono molti modi per disabilitare l'accelerazione del software e ogni metodo varia a seconda del browser. Ecco alcuni esempi:
1. In Chrome, puoi accedere al menu delle impostazioni facendo clic sull'icona a forma di ingranaggio () situata nell'angolo in alto a destra della barra degli indirizzi (). Facendo clic su Impostazioni si aprirà il menu delle impostazioni in cui è possibile modificare l'impostazione predefinita per l'accelerazione.
2. Quindi scorri verso il basso fino alla sezione Prestazioni e seleziona "Disabilita composizione accelerata". Puoi trovare opzioni simili nelle versioni precedenti di IE.
3. Seleziona la categoria Aspetto e deseleziona Abilita accelerazione hardware.
4. Deseleziona la casella accanto a Abilita accelerazione hardware.
Installare di nuovo il driver della tastiera
Il problema risiede nei driver della tastiera o del mouse, che sono responsabili della comunicazione con il computer. Se non hai installato l'ultima versione di questi driver, può causare problemi durante il processo di installazione. Per risolvere questo problema, dovrai reinstallare manualmente i driver della tastiera o del mouse.
Passaggi per risolvere il problema:
1. Scollegare la tastiera o il mouse dalla presa a muro.
2. Estrarre la batteria dal dispositivo.
3. Rimuovere l'alimentatore dal retro del dispositivo.
4. Scollegare il cavo USB dal PC.
5. Metti il tuo dispositivo in modalità provvisoria premendo ripetutamente F8 durante l'avvio del sistema.
Scarica e reinstalla Google Chrome
Se nessuna delle soluzioni precedenti funziona, potresti provare a reinstallare il browser web Google Chrome. In questo modo, non perderai nulla di importante come segnalibri o estensioni installate nella versione precedente di Chrome. Per fare ciò, attenersi alla seguente procedura:
1. Aprire il menu “Start” e selezionare “Pannello di controllo”.
2. Fare clic su "Programmi e funzionalità".
3. Individua e apri il programma chiamato "Chrome", fai clic destro su di esso e scegli "Proprietà".
4. Nella finestra che appare, vai alla scheda denominata "Aggiornamenti installati".
5. Seleziona la casella accanto a "Mostra aggiornamenti facoltativi".
6. Scegli "Applica modifiche".
Suggerimento esperto: Questo strumento di riparazione esegue la scansione dei repository e sostituisce i file corrotti o mancanti se nessuno di questi metodi ha funzionato. Funziona bene nella maggior parte dei casi in cui il problema è dovuto alla corruzione del sistema. Questo strumento ottimizzerà anche il tuo sistema per massimizzare le prestazioni. Può essere scaricato da Cliccando qui
Domande frequenti
Come abilito la chiave backspace in Chrome?
Google ha rilasciato un'estensione ufficiale: Go Back With Backspace, per reintrodurre il tasto Backspace come tasto di scelta rapida per Backspace. Riattiva il tasto Backspace come tasto di navigazione Backspace (tranne durante la scrittura di testo). Usa il tasto Backspace per tornare indietro!
Perché il tasto backspace non funziona sul mio PC?
Un driver della tastiera danneggiato, errato o mancante può causare il mancato funzionamento del tasto Backspace. È possibile scaricare il driver della tastiera più recente dal sito Web del produttore della tastiera o dal sito Web del produttore del computer.
Come posso ripristinare il mio errore di chiave backspace?
Per abilitare nuovamente il tasto Backspace, è possibile modificare il parametro ''about: config'' ''browser. backspace_action'' a ''0''. Puoi anche utilizzare la combinazione di tasti consigliata di Alt + freccia sinistra.


