Aggiornato 2024 di aprile: smetti di ricevere messaggi di errore e rallenta il tuo sistema con il nostro strumento di ottimizzazione. Scaricalo ora su questo link
- Scarica e installa lo strumento di riparazione qui.
- Lascia che scansioni il tuo computer.
- Lo strumento sarà quindi ripara il tuo computer.
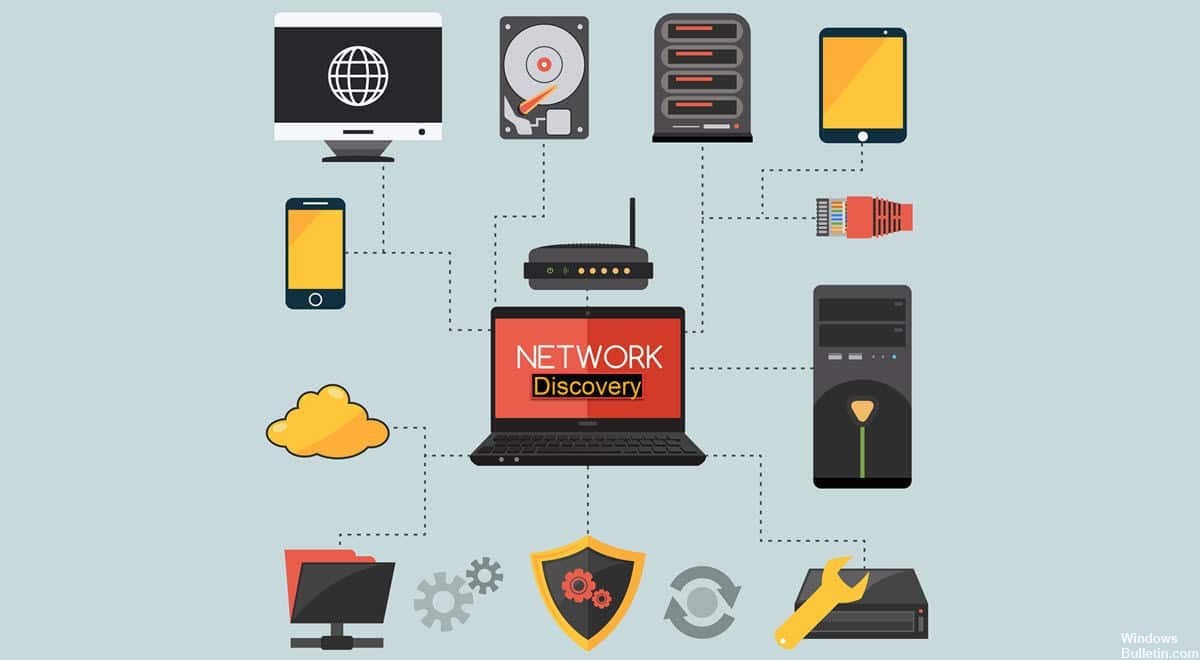
In Windows 10, Network Discovery è una funzionalità che consente di trovare rapidamente i dispositivi connessi alla rete tramite Esplora file.
Quando attivi la scheda Rete, Esplora file ti consente di vedere tutti i dispositivi e persino di visualizzare le loro risorse disponibili, come cartelle e stampanti condivise e altro ancora. L'unico inconveniente è che il rilevamento della rete non funziona sempre come previsto e a volte potresti non trovare un computer, o potresti vederne alcuni, ma altri mancano.
Indipendentemente dalla causa, puoi risolvere quasi tutti i problemi di rilevamento della rete assicurandoti che la funzione sia abilitata, eseguendo i servizi e i protocolli necessari, utilizzando lo strumento di risoluzione dei problemi di rete o reimpostando lo stack di rete in Windows 10.
Perché il rilevamento della rete non funziona in Windows 10?

Ci sono diverse ragioni per questo problema. Ogni causa è strettamente correlata a uno dei metodi che è necessario utilizzare per risolvere il problema, quindi controlla l'elenco seguente:
L'individuazione della rete è abilitata nel firewall di Windows Defender: Se il firewall non consente la connessione, dovresti saltarla.
La condivisione di file SMB 1.0/CIFS non funziona: Sebbene questo standard sia obsoleto, gli utenti segnalano che abilitandolo ha risolto il problema.
Servizi importanti non funzionanti: Network Discovery dipende dal funzionamento di determinati servizi, quindi assicurati che siano in esecuzione.
Come risolvere i problemi di Network Discovery che non funziona in Windows 10
Aggiornamento di aprile 2024:
Ora puoi prevenire i problemi del PC utilizzando questo strumento, ad esempio proteggendoti dalla perdita di file e dal malware. Inoltre è un ottimo modo per ottimizzare il computer per le massime prestazioni. Il programma corregge facilmente gli errori comuni che potrebbero verificarsi sui sistemi Windows, senza bisogno di ore di risoluzione dei problemi quando hai la soluzione perfetta a portata di mano:
- Passo 1: Scarica PC Repair & Optimizer Tool (Windows 10, 8, 7, XP, Vista - Certificato Microsoft Gold).
- Passaggio 2: fare clic su "Avvio scansione"Per trovare problemi di registro di Windows che potrebbero causare problemi al PC.
- Passaggio 3: fare clic su "Ripara tutto"Per risolvere tutti i problemi.
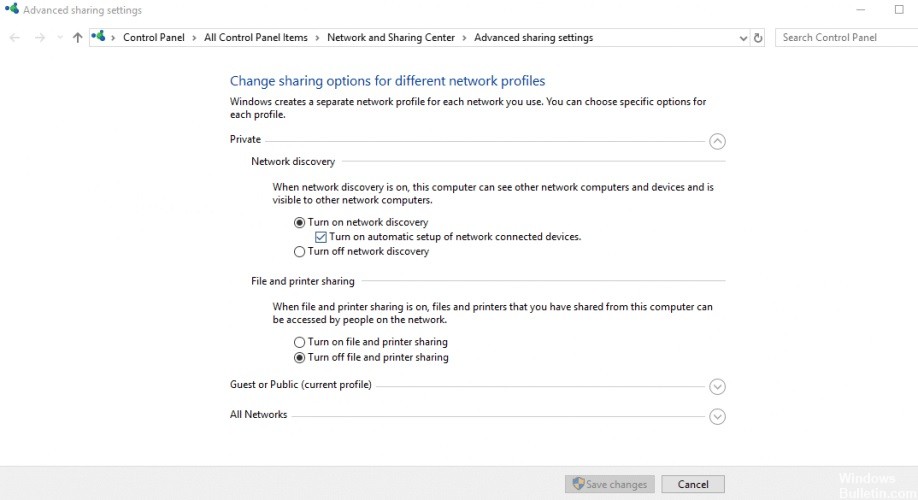
Attiva il rilevamento della rete
- Fai clic su Start e seleziona Impostazioni.
- Fai clic su Rete e Internet.
- Fai clic su WiFi o Ethernet nella barra laterale sinistra, a seconda della connessione che stai utilizzando.
- Trova l'opzione Modifica condivisione estesa
- Fare clic su Estendi rete privata (profilo corrente).
- Vai a Network Discovery e seleziona Abilita rilevazione di rete.
- Selezionare la casella di controllo Abilita configurazione automatica dei dispositivi connessi alla rete.
- Fai clic su Salva modifiche e chiudi la finestra
Usa la riga di comando per abilitare il rilevamento della rete
- Fare clic sul pulsante Start e digitare CMD nella casella di ricerca.
- Nei risultati della ricerca, fai clic con il pulsante destro del mouse su Prompt dei comandi.
- Seleziona Esegui come amministratore.
- Al prompt dei comandi esteso, digitare: netsh advfirewall firewall set rule group=”Network Discovery” new enable=Sì
- Premi il tasto Invio. Ciò consentirà il rilevamento della rete.
- Per disabilitare il rilevamento della rete per tutti i profili di rete, tornare al prompt dei comandi avanzato e digitare: netsh advfirewall firewall set rule group=”Network Discovery” new enable=No, premere Invio, quindi chiudere la finestra.
Configura le impostazioni del firewall
- Fai clic su Start e seleziona Pannello di controllo
- Seleziona Sistema e sicurezza
- Fare clic su Windows Firewall
- Sul lato sinistro della pagina, fare clic su Consenti un'applicazione o una funzionalità tramite Windows Firewall (o Consenti un programma o una funzionalità tramite Windows Firewall).
- Fare clic su Modifica impostazioni e, quando richiesto, fornire i diritti di amministratore necessari.
- Seleziona Rilevamento rete, quindi fai clic su OK
- Configura qualsiasi altro firewall sul tuo computer Windows 10 per consentire il rilevamento della rete.
- Abilita il rilevamento della rete nel Centro connessioni di rete e condivisione.
Suggerimento esperto: Questo strumento di riparazione esegue la scansione dei repository e sostituisce i file corrotti o mancanti se nessuno di questi metodi ha funzionato. Funziona bene nella maggior parte dei casi in cui il problema è dovuto alla corruzione del sistema. Questo strumento ottimizzerà anche il tuo sistema per massimizzare le prestazioni. Può essere scaricato da Cliccando qui
Domande frequenti
Come risolvere il rilevamento della rete?
- Apri le impostazioni.
- Tocca Rete e Internet.
- Tocca Stato.
- Tocca l'opzione Ripristina rete.
- Tocca il pulsante Ripristina ora.
- Tocca Sì per confermare.
- Tocca il pulsante Chiudi.
- Riavvia il tuo computer.
Non riesci ad attivare il rilevamento della rete in Windows 10?
- Apri il Pannello di controllo, seleziona Sistema e sicurezza, quindi Windows Firewall.
- Nel riquadro di sinistra, seleziona Consenti un'applicazione o una funzionalità tramite Windows Firewall.
- Seleziona Modifica impostazioni.
- Seleziona Rilevamento rete, quindi seleziona OK.
Come rendere rilevabile la mia rete Windows 10?
- Fare clic o toccare per aprire Impostazioni di condivisione avanzate.
- Fare clic o toccare Chevron per espandere il profilo di rete corrente.
- Fare clic o toccare Abilita individuazione rete o Disabilita individuazione rete, quindi fare clic su Salva modifiche.
- Potrebbe essere richiesta una password di amministratore o confermare la selezione.
Perché il mio computer non viene visualizzato in rete?
In alcuni casi, il tuo computer Windows non viene visualizzato in rete perché le impostazioni del tuo gruppo di lavoro non sono corrette. Prova ad aggiungere di nuovo quel computer a un gruppo di lavoro. Vai su Pannello di controllo > Sistema e sicurezza > Sistema > Modifica impostazioni > ID di rete.


