Aggiornato 2024 di aprile: smetti di ricevere messaggi di errore e rallenta il tuo sistema con il nostro strumento di ottimizzazione. Scaricalo ora su questo link
- Scarica e installa lo strumento di riparazione qui.
- Lascia che scansioni il tuo computer.
- Lo strumento sarà quindi ripara il tuo computer.
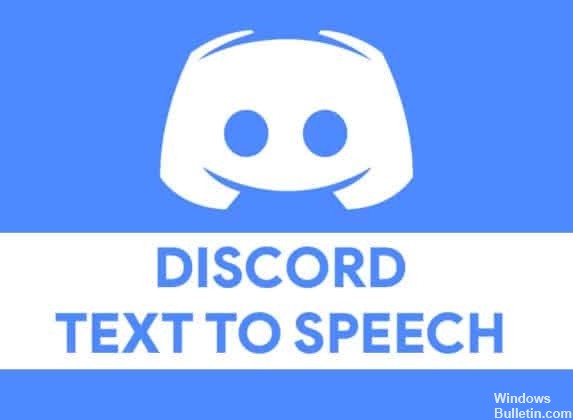
La piattaforma Discord è ottima per messaggi di testo o video e chat vocali con gli amici, ma se non hai un microfono (o non puoi o non vuoi parlare), potresti perdere l'occasione. Fortunatamente, Discord può aggirare questo problema con la sua funzione di sintesi vocale (TTS), che trasforma il testo in messaggi vocali.
Perché Discord TTS 'Text-to-Speech' non funziona?

La prima ragione per cui Discord TTS non funziona più è se hai impostato le notifiche di sintesi vocale su "Mai". Se le notifiche TTS sono impostate su "Mai", il robot TTS non emette alcun suono.
Un motivo comune per cui Discord TTS non funziona è che la configurazione degli altoparlanti del tuo computer non è impostata su stereo. Apparentemente, Discord è sensibile a questa opzione, quindi il TTS non funziona.
Come risolvere il "Text-to-Speech" di Discord TTS?
Aggiornamento di aprile 2024:
Ora puoi prevenire i problemi del PC utilizzando questo strumento, ad esempio proteggendoti dalla perdita di file e dal malware. Inoltre è un ottimo modo per ottimizzare il computer per le massime prestazioni. Il programma corregge facilmente gli errori comuni che potrebbero verificarsi sui sistemi Windows, senza bisogno di ore di risoluzione dei problemi quando hai la soluzione perfetta a portata di mano:
- Passo 1: Scarica PC Repair & Optimizer Tool (Windows 10, 8, 7, XP, Vista - Certificato Microsoft Gold).
- Passaggio 2: fare clic su "Avvio scansione"Per trovare problemi di registro di Windows che potrebbero causare problemi al PC.
- Passaggio 3: fare clic su "Ripara tutto"Per risolvere tutti i problemi.

Windows Update
- Chiudi Discord completamente. Quindi premi Win + I per aprire le impostazioni.
- Nella finestra pop-up, seleziona la categoria Aggiornamento e sicurezza.
- Assicurati che Windows Update sia selezionato nel riquadro di sinistra.
- Quindi fare clic su Verifica aggiornamenti nel riquadro di destra.
Riattiva la sintesi vocale in Discord
- In Discord, fai clic sull'icona delle impostazioni nell'angolo destro della finestra dell'utente per aprire le impostazioni dell'utente.
- Nella finestra pop-up nel riquadro di sinistra, seleziona l'opzione Testo e immagini.
- Scorri verso il basso l'area di destra per trovare la sezione "TEXT-TO-Speech". Quindi disabilitare il comando Consenti lettura e utilizzo/tts.
- Salva le modifiche apportate e chiudi Discord.
- Quindi riavvia Discord e segui i passaggi precedenti per riattivare la funzione Text-to-Speech.
- Dopo aver abilitato la sintesi vocale in Discord, puoi verificare se il problema è stato risolto.
Suggerimento esperto: Questo strumento di riparazione esegue la scansione dei repository e sostituisce i file corrotti o mancanti se nessuno di questi metodi ha funzionato. Funziona bene nella maggior parte dei casi in cui il problema è dovuto alla corruzione del sistema. Questo strumento ottimizzerà anche il tuo sistema per massimizzare le prestazioni. Può essere scaricato da Cliccando qui
Domande frequenti
Come abilito tts in Discord?
- Apri Discord e vai al canale su cui vuoi inviare un messaggio vocale.
- Digita "/tts" seguito da uno spazio e poi dal tuo messaggio.
- Digita il tuo messaggio dopo /tts e verrà letto ad alta voce quando lo invii.
Perché i miei tts non funzionano in Discord?
Text-to-Speech (TTS) in Discord potrebbe non funzionare a causa di una versione obsoleta di Windows o quando si utilizza una configurazione di altoparlanti diversa dallo stereo. TTS potrebbe anche non funzionare se le notifiche TTS sono impostate su Mai. ... Prima di provare la soluzione, assicurati di utilizzare l'ultima versione dell'app Discord.
TTS su Discord è attivato per impostazione predefinita?
TTS in Discord è abilitato per impostazione predefinita e può essere utilizzato in vari modi.


