Aggiornato 2024 di aprile: smetti di ricevere messaggi di errore e rallenta il tuo sistema con il nostro strumento di ottimizzazione. Scaricalo ora su questo link
- Scarica e installa lo strumento di riparazione qui.
- Lascia che scansioni il tuo computer.
- Lo strumento sarà quindi ripara il tuo computer.

La barra delle applicazioni di solito mostra quali programmi sono in esecuzione. Inoltre, la barra delle applicazioni contiene varie icone che corrispondono alle finestre aperte nei programmi correlati. Nelle versioni più recenti dei sistemi operativi, gli utenti possono anche "appuntare" programmi o file per un accesso rapido, spesso con un solo clic.
Puoi nascondere la barra delle applicazioni finché il puntatore del mouse non si sposta sul bordo dello schermo o finché la tastiera non si attiva. Ci sono molti vantaggi nell'avere la barra delle applicazioni nel tuo sistema operativo.
Tuttavia, possono sorgere problemi con questo elemento dell'interfaccia grafica, e non solo in Windows 10. Il problema della "barra delle applicazioni non funzionante" è abbastanza comune tra gli utenti di Windows. Se la barra delle applicazioni di Windows non funziona più, segui le istruzioni di seguito per ripristinarla e farla funzionare.
Quali sono le cause "La barra delle applicazioni non funziona"?
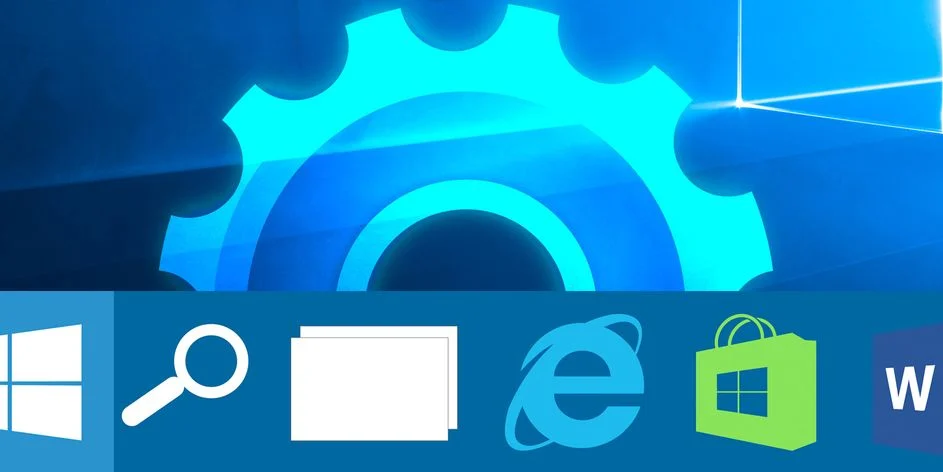
La barra delle applicazioni potrebbe essere stata disconnessa dal tuo sistema ed è questo che sta causando il suo comportamento. In questo caso, puoi registrare nuovamente l'utilità utilizzando PowerShell, che ripristinerà la funzionalità se la barra delle applicazioni di Windows 10 non funziona.
Una possibile ragione per cui la barra delle applicazioni di Windows 10 non funziona è che quando si avvia il computer, sono in esecuzione alcune applicazioni che interferiscono con la barra delle applicazioni. Se pensi che questa possa essere una possibile causa del problema, puoi disabilitare queste applicazioni all'avvio del computer.
A volte alcune attività non intenzionali possono causare danni alle funzioni di base del sistema. Se il tuo Windows 10 la barra delle applicazioni non funziona, potrebbe essere il risultato di tale azione.
Come riparare una barra delle applicazioni non funzionante?
Aggiornamento di aprile 2024:
Ora puoi prevenire i problemi del PC utilizzando questo strumento, ad esempio proteggendoti dalla perdita di file e dal malware. Inoltre è un ottimo modo per ottimizzare il computer per le massime prestazioni. Il programma corregge facilmente gli errori comuni che potrebbero verificarsi sui sistemi Windows, senza bisogno di ore di risoluzione dei problemi quando hai la soluzione perfetta a portata di mano:
- Passo 1: Scarica PC Repair & Optimizer Tool (Windows 10, 8, 7, XP, Vista - Certificato Microsoft Gold).
- Passaggio 2: fare clic su "Avvio scansione"Per trovare problemi di registro di Windows che potrebbero causare problemi al PC.
- Passaggio 3: fare clic su "Ripara tutto"Per risolvere tutti i problemi.

Aggiorna il tuo sistema
Se stai utilizzando una versione precedente di Windows 10, è possibile che alcuni componenti del sistema siano danneggiati. Questo è il motivo per cui Microsoft consiglia ai propri utenti di installare sempre l'ultima versione di Windows 10 sui propri computer.
- Premi i tasti Windows + I per aprire l'app Impostazioni.
- Ora vai alla sezione "Aggiornamento e sicurezza".
- Ora fai clic sul pulsante Controlla aggiornamenti.
Riavviare Windows Explorer
- Premi Ctrl + Maiusc + Esc e apri Task Manager.
- Nella sezione Processi, trova Esplora risorse, fai clic con il pulsante destro del mouse su di esso e seleziona Termina operazione.
- L'attività verrà riavviata dopo alcuni istanti. Quindi controlla se tutto è a posto sulla barra delle applicazioni dopo aver riavviato Windows Explorer.
Esecuzione di un ripristino del sistema
Se alcuni file di sistema sul tuo computer sono stati danneggiati, a volte la soluzione migliore è ripristinare il sistema. Questa funzione ripristina il sistema al suo precedente stato di funzionamento senza influire su file e dati.
- Digita ripristino nella barra di ricerca e seleziona Ripristina dall'elenco.
- Seleziona Apri Ripristino configurazione di sistema.
- Si apre la finestra Ripristino configurazione di sistema.
- Fare clic su Avanti per continuare.
- Se disponibile, abilita l'opzione Mostra altri punti di ripristino.
- Selezionare il punto di ripristino desiderato e fare clic su Avanti.
- Seguire le istruzioni visualizzate per completare il processo di recupero.
Utilizzo dello strumento di risoluzione dei problemi
- Apri l'app Impostazioni e vai su Aggiornamento e sicurezza.
- Seleziona Risoluzione dei problemi dal menu a sinistra.
- Nella sezione a destra, seleziona App di Windows Store.
- Ora fai clic sul pulsante Esegui risoluzione dei problemi.
Suggerimento esperto: Questo strumento di riparazione esegue la scansione dei repository e sostituisce i file corrotti o mancanti se nessuno di questi metodi ha funzionato. Funziona bene nella maggior parte dei casi in cui il problema è dovuto alla corruzione del sistema. Questo strumento ottimizzerà anche il tuo sistema per massimizzare le prestazioni. Può essere scaricato da Cliccando qui
Domande frequenti
Perché la mia barra delle applicazioni non funziona in Windows 10?
La prima azione rapida quando hai un problema con la barra delle applicazioni in Windows è riavviare il processo explorer.exe. Controlla la shell di Windows, che contiene l'applicazione Esplora file, la barra delle applicazioni e il menu Start. Quindi il riavvio può risolvere problemi minori, ad esempio se la barra delle applicazioni non funziona.
Come si risolve una barra delle applicazioni che non risponde in Windows 10?
- Riavvia Esplora risorse utilizzando il task manager.
- Riavvia Esplora risorse utilizzando la riga di comando.
- Registra nuovamente la barra delle applicazioni.
- Impedisci l'avvio di determinate app durante il processo di avvio.
- Annulla l'ultimo aggiornamento di Windows.
Come posso riparare una barra delle applicazioni che non funziona?
- Controlla i driver.
- Riavvia Esplora risorse.
- Esegui la correzione usando PowerShell.
- Reinstallare le applicazioni o ShellExperienceHost e Cortana.
- Aggiorna il tuo sistema.
- Eseguire un ripristino del sistema.
- Usa uno strumento di risoluzione dei problemi.
- Eseguire il servizio di identificazione dell'applicazione.


