Aggiornato 2024 di aprile: smetti di ricevere messaggi di errore e rallenta il tuo sistema con il nostro strumento di ottimizzazione. Scaricalo ora su questo link
- Scarica e installa lo strumento di riparazione qui.
- Lascia che scansioni il tuo computer.
- Lo strumento sarà quindi ripara il tuo computer.
Alcune impostazioni sono gestite dalla tua organizzazione. Questo errore si verifica a causa della configurazione errata di Windows 10. Se viene visualizzato questo errore, significa che c'è qualcosa di sbagliato nei file di registro. Puoi provare alcune soluzioni menzionate di seguito per risolvere questo problema.
Quali sono le cause del problema "alcune impostazioni sono gestite dalla tua organizzazione"?
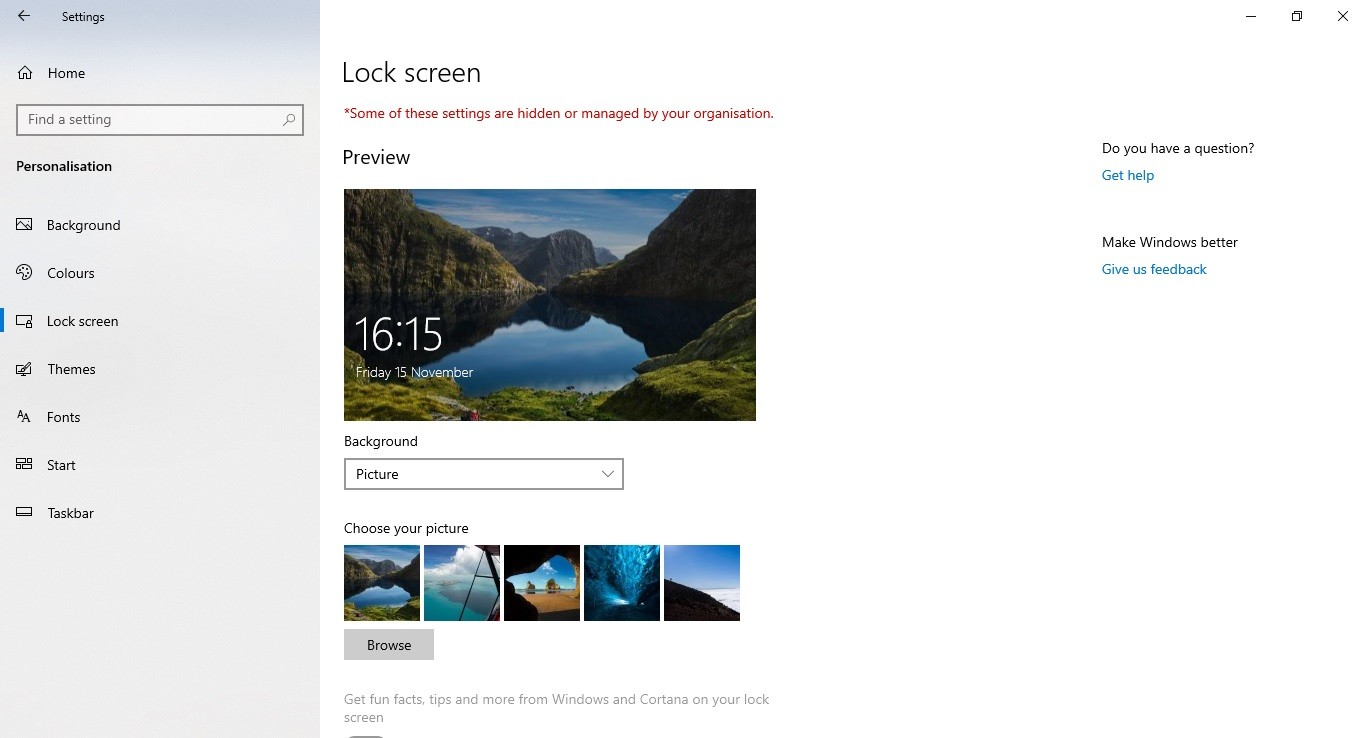
L'avviso viene visualizzato nella sezione delle impostazioni nella scheda "Aggiornamento e sicurezza". Questo avviso indica che qualcosa è stato modificato in una parte particolare del registro. Se vedi questo errore, potrebbe significare che qualcuno ha modificato il registro a tua insaputa.
Inoltre, il messaggio potrebbe essere visualizzato nella finestra di Windows Defender. Ad esempio, se disabiliti alcune funzionalità, come Crittografia unità BitLocker, Windows Defender potrebbe visualizzare questo avviso.
Per la maggior parte, ciò accade se:
- Qualcuno ha modificato un'impostazione in Criteri di gruppo.
- Hai disabilitato una determinata funzione.
- Ci sono problemi con i file di sistema.
- Un virus ha infettato il tuo computer.
Installazione degli aggiornamenti per Windows
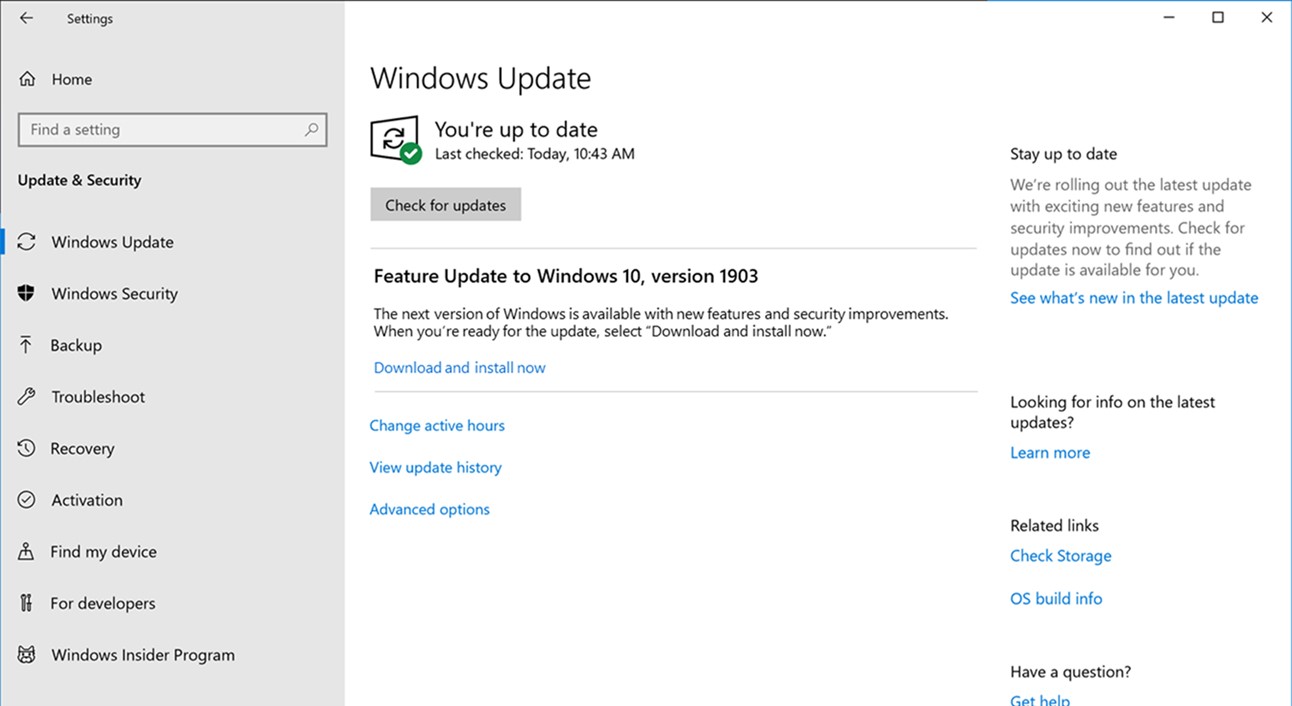
Se si verificano problemi durante l'aggiornamento del sistema, potrebbe essere dovuto al fatto che il processo di aggiornamento è bloccato da qualche parte e deve essere riavviato manualmente. Per farlo, segui i passaggi indicati qui.
Passaggio 1: apri il menu Start e digita "Windows Update".
Passaggio 2: fare clic sull'icona di Windows Update.
Passaggio 3: nell'elenco delle opzioni, seleziona Risoluzione dei problemi.
Passaggio 4: seleziona Opzioni avanzate.
Passaggio 5: seleziona l'opzione intitolata Riavvia ora.
Passaggio 6: attendere il riavvio del computer.
Passaggio 7: al riavvio del computer, apri nuovamente il menu Start e prova a installare l'ultima versione di Windows 10.
Aggiornamento di aprile 2024:
Ora puoi prevenire i problemi del PC utilizzando questo strumento, ad esempio proteggendoti dalla perdita di file e dal malware. Inoltre è un ottimo modo per ottimizzare il computer per le massime prestazioni. Il programma corregge facilmente gli errori comuni che potrebbero verificarsi sui sistemi Windows, senza bisogno di ore di risoluzione dei problemi quando hai la soluzione perfetta a portata di mano:
- Passo 1: Scarica PC Repair & Optimizer Tool (Windows 10, 8, 7, XP, Vista - Certificato Microsoft Gold).
- Passaggio 2: fare clic su "Avvio scansione"Per trovare problemi di registro di Windows che potrebbero causare problemi al PC.
- Passaggio 3: fare clic su "Ripara tutto"Per risolvere tutti i problemi.
Concessione manuale dell'accesso alle applicazioni
Se hai problemi ad accedere ad alcune delle tue applicazioni e utilità, potresti provare a concedere l'accesso a tali programmi manualmente. Questo metodo ti consente di concedere le autorizzazioni alle tue applicazioni e utilità individualmente. Troverai le istruzioni qui.
Per completare il processo sono necessari i seguenti passaggi:
Passaggio 1: apri "Start", digita "esegui" nella casella di ricerca e premi Invio.
Passaggio 2: nel menu Start, seleziona Esegui...
Passaggio 3: digita Regedit nel campo di testo e premi Invio. Quando richiesto, conferma di voler continuare facendo clic su OK.
Passaggio 4: espandere HKEY_LOCAL_MACHINE\SOFTWARE\Microsoft\Windows NT\CurrentVersion\Winlogon\. Fare clic sulla chiave denominata Shell. Fare clic con il pulsante destro del mouse sul valore e scegliere Nuovo valore DWORD. Denominare il valore AppInit_DLLs e impostare il tipo di dati su REG_DWORD. Fare doppio clic sul valore appena aggiunto e immettere 0x00000001 nella casella di modifica.
Passaggio 5: ripetere il passaggio 4 per ogni applicazione e utilità a cui si desidera consentire l'accesso completo.
Cambia lo sfondo del desktop e la schermata di blocco
Se riscontri problemi con la modifica dello sfondo del desktop ogni volta che accedi al tuo PC, prova alcuni dei metodi sopra menzionati. Se nessuno di questi funziona, ecco un altro modo per impedire al tuo PC di cambiare lo sfondo del desktop. Questo metodo funziona meglio su PC Windows 7 e 8.
Passaggio 1: apri gpedit.msc
Passaggio 2: seleziona "Impedisci la modifica dello sfondo del desktop" nella sezione "Modifica le impostazioni interessate per impostazione predefinita".
Passaggio 3: deseleziona l'opzione "Abilita Desktop Wallpaper Changer".
Passaggio 4: applica le modifiche e riavvia il PC
Configurazione delle impostazioni di feedback e diagnostica
Il motivo più comune per cui viene visualizzato questo problema è che stai utilizzando Windows 10 versione 1903. Se vuoi assicurarti di non riscontrare più questo problema, puoi seguire questi passaggi:
Passaggio 1: apri il menu Start e digita Impostazioni nella barra di ricerca.
Passaggio 2: fare clic sull'opzione Impostazioni in Sistema.
Passaggio 3: vai alla scheda Avanzate e modifica il livello di feedback e diagnostica su Base.
Passaggio 4: riavvia il PC.
Passaggio 5: prova ad aprire un browser Web e cercare qualcosa.
Passaggio 6: se vedi ancora lo stesso problema, potrebbe essere perché c'è una sorta di conflitto con l'ultimo aggiornamento. Quindi, il riavvio del computer potrebbe risolvere il problema.
Le applicazioni di terze parti dovrebbero essere controllate
Molte applicazioni hanno l'autorità per modificare automaticamente i profili utente. Queste sono chiamate applicazioni di terze parti. Potresti pensare che da quando li hai installati, devono sapere cosa vuoi. Ma potrebbero esserci molte ragioni per cui queste app apportano modifiche senza chiedertelo.
Hanno un'opzione di un profilo di lavoro che anticipa i messaggi di avviso in modo che non sia possibile apportare modifiche alle impostazioni del PC. Possiamo provare a disabilitare i profili sulla tua applicazione di terze parti e verificare se il problema viene risolto. Tutto quello che devi fare ora è aprire l'applicazione e andare a una scheda o intestazione chiamata Profilo. Controlla se è impostato su Funziona. Se lo è, disabilitalo e verifica se il problema persiste.
Apportare modifiche alle proprietà del sistema
Ci sono momenti in cui vuoi assicurarti che un determinato PC non cada nelle mani di qualcun altro. Questo potrebbe essere dovuto al fatto che non ti fidi della persona o forse semplicemente non vuoi che sappia cosa stai facendo online. In entrambi i casi, c'è un modo per farlo. Ecco come:
Passaggio 1: apri il menu Start.
Passaggio 2: fare clic sull'icona Impostazioni.
Passaggio 3: seleziona Sistema dal lato sinistro.
Passaggio 4: scorri verso il basso e individua la scheda Avanzate.
Passaggio 5: sotto l'intestazione Prestazioni, cerca il dispositivo di scorrimento con l'etichetta "Disattiva automaticamente la luminosità del display". Se dice On, impostalo su Off.
Passaggio 6: chiudi la finestra delle impostazioni e riavvia il computer.
Dovresti controllare il tuo programma antivirus
Secondo gli utenti, a volte il tuo computer sembra essere infetto da malware a causa di problemi con il tuo software antivirus. Molti programmi antivirus possono interferire con il tuo sistema, causando la visualizzazione del messaggio di errore. In alcuni casi, il problema può essere risolto controllando la configurazione dell'antivirus e disabilitando le funzionalità che potrebbero interferire con il sistema operativo.
Se non funziona, puoi anche provare a disattivare completamente l'antivirus. Ma anche se lo fai, Windows Defender si avvierà comunque automaticamente e manterrà il tuo computer al sicuro dalle minacce online. Se la disattivazione dell'antivirus non risolve il problema, potrebbe essere necessario disinstallarlo. Anche se la disattivazione dell'antivirus non impedisce al computer di essere protetto dagli attacchi di malware, potrebbe interrompere alcuni dei sintomi associati a tali incidenti.
Suggerimento esperto: Questo strumento di riparazione esegue la scansione dei repository e sostituisce i file corrotti o mancanti se nessuno di questi metodi ha funzionato. Funziona bene nella maggior parte dei casi in cui il problema è dovuto alla corruzione del sistema. Questo strumento ottimizzerà anche il tuo sistema per massimizzare le prestazioni. Può essere scaricato da Cliccando qui


