Aggiornato 2024 di aprile: smetti di ricevere messaggi di errore e rallenta il tuo sistema con il nostro strumento di ottimizzazione. Scaricalo ora su questo link
- Scarica e installa lo strumento di riparazione qui.
- Lascia che scansioni il tuo computer.
- Lo strumento sarà quindi ripara il tuo computer.

YouTube offre diverse modalità per guardare video su computer desktop. Puoi guardare i video online di YouTube in modalità mini player, teatro e schermo intero. Ma per vari motivi, ti impedisce di guardare i video in modalità a schermo intero. Browser obsoleti, dati memorizzati nella cache ed estensioni del browser difettose sono alcuni dei motivi dell'errore "YouTube Full Screen Not Working".
In questo articolo, ti aiuteremo a risolvere questo problema e ti consentiremo di guardare i video di YouTube in modalità a schermo intero. Qui, tratteremo i metodi per risolvere il problema di YouTube Full Screen Not Working.
Qual è la causa del mancato funzionamento di YouTube in modalità a schermo intero?
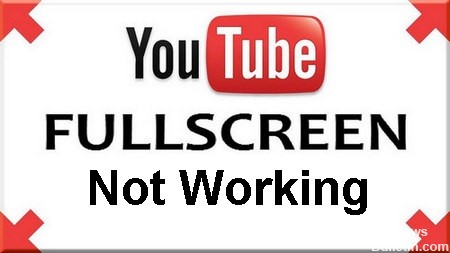
- Se stai utilizzando due monitor e YouTube non si apre in modalità a schermo intero, è probabilmente dovuto ai temi installati in Chrome.
- C'è una mancata corrispondenza tra la cache del browser salvata e i tuoi dati. Possiamo reimpostare i cookie e la cache e vedere se questo risolve il problema.
- Hai due Flash Player installati nel tuo browser. Questo è il motivo più comune per cui una finestra non viene visualizzata a schermo intero perché i due giocatori sono in conflitto.
Come posso risolvere il fatto che la modalità a schermo intero di YouTube non funziona?
Aggiornamento di aprile 2024:
Ora puoi prevenire i problemi del PC utilizzando questo strumento, ad esempio proteggendoti dalla perdita di file e dal malware. Inoltre è un ottimo modo per ottimizzare il computer per le massime prestazioni. Il programma corregge facilmente gli errori comuni che potrebbero verificarsi sui sistemi Windows, senza bisogno di ore di risoluzione dei problemi quando hai la soluzione perfetta a portata di mano:
- Passo 1: Scarica PC Repair & Optimizer Tool (Windows 10, 8, 7, XP, Vista - Certificato Microsoft Gold).
- Passaggio 2: fare clic su "Avvio scansione"Per trovare problemi di registro di Windows che potrebbero causare problemi al PC.
- Passaggio 3: fare clic su "Ripara tutto"Per risolvere tutti i problemi.

Cancella i dati del tuo browser
- Apri il browser Chrome, fai clic sul pulsante con i tre punti e seleziona.
- Seleziona Altri strumenti -> Elimina i dati del browser.
- Verrà aperta una nuova finestra.
- Dal menu a discesa Intervallo di tempo, seleziona Tutto l'orologio, attiva tutte le opzioni e fai clic su Cancella dati.
- Ora riavvia il browser Chrome.
Reinstallare Chrome
- Premi Win + R, digita appwiz.CPL nella finestra di dialogo e premi Invio.
- Trova Google Chrome nell'elenco, fai clic con il pulsante destro del mouse e seleziona Disinstalla.
- Ora scarica l'ultima versione del file di installazione di Google Chrome dal sito Web ufficiale.
- Esegui il file eseguibile e installalo.
Controlla le impostazioni del contenuto
- Apri il browser Chrome, fai clic sul pulsante con tre punti, quindi seleziona Impostazioni.
- Scorri fino in fondo alla pagina e fai clic su Avanzate.
- Vai su Privacy e sicurezza e fai clic su Impostazioni sito.
- Quindi seleziona Contenuto protetto. Qui troverai due pulsanti di commutazione, entrambi abilitati.
- Infine, riavvia il browser.
Suggerimento esperto: Questo strumento di riparazione esegue la scansione dei repository e sostituisce i file corrotti o mancanti se nessuno di questi metodi ha funzionato. Funziona bene nella maggior parte dei casi in cui il problema è dovuto alla corruzione del sistema. Questo strumento ottimizzerà anche il tuo sistema per massimizzare le prestazioni. Può essere scaricato da Cliccando qui
Domande frequenti
Perché la modalità a schermo intero di YouTube non funziona?
Browser obsoleti, dati memorizzati nella cache ed estensioni del browser difettose sono alcuni dei motivi di questo errore.
Qual è il motivo per cui la modalità a schermo intero di YouTube non funziona?
Se stai utilizzando due monitor e YouTube non si apre in modalità a schermo intero, molto probabilmente è dovuto a temi installati in Google Chrome. C'è anche una mancata corrispondenza tra la cache del browser salvata e i tuoi dati.
Come posso risolvere il fatto che YouTube non funziona in modalità a schermo intero?
- Apri il browser Chrome, premi il tasto dei tre punti e seleziona.
- Seleziona Altri strumenti -> Cancella dati del browser.
- Verrà aperta una nuova finestra.
- Dal menu a discesa Intervallo di tempo, seleziona Tutto l'orologio, attiva tutte le opzioni e fai clic su Cancella dati.
- Ora riavvia il browser Chrome.


