Aggiornato 2024 di aprile: smetti di ricevere messaggi di errore e rallenta il tuo sistema con il nostro strumento di ottimizzazione. Scaricalo ora su questo link
- Scarica e installa lo strumento di riparazione qui.
- Lascia che scansioni il tuo computer.
- Lo strumento sarà quindi ripara il tuo computer.
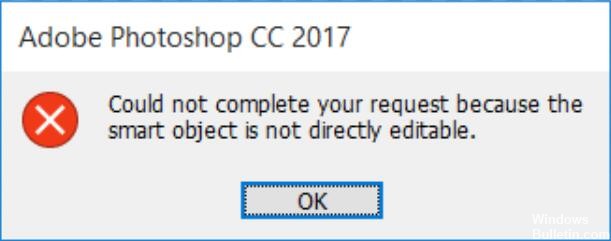
Un livello in Photoshop è, come suggerisce il nome, un file che può essere sovrapposto. Una nuova immagine ha un solo livello. Tuttavia, se aggiungi più livelli sopra l'immagine originale, puoi aggiungere più dati o usarli solo per la correzione del colore o dei toni. Pertanto, utilizzando i livelli, puoi modificare l'immagine a tuo piacimento senza modificare i pixel originali.
Gli oggetti avanzati, d'altra parte, sono un tipo speciale di livello che contiene dati di immagine. Sono progettati per preservare tutte le caratteristiche originali del livello e offrono anche la possibilità di eseguire modifiche non distruttive estese sul livello.
Cosa causa il messaggio "La tua richiesta non può essere soddisfatta perché l'oggetto intelligente non è direttamente modificabile"?

Il livello dell'immagine interessato è bloccato: La causa più comune di questo problema è che il livello dell'immagine selezionato è bloccato o parzialmente bloccato. Segui il metodo 1 per sbloccare il livello dell'immagine selezionato.
Il livello interessato contiene dati vettoriali: Questo problema può verificarsi anche quando si tenta di eliminare una selezione che contiene dati vettoriali. In questo caso, la rasterizzazione del livello dovrebbe risolvere il problema.
Se hai problemi a risolvere questo problema, questo articolo fornisce diverse strategie di riparazione. Di seguito sono riportate alcune soluzioni utilizzate da molti utenti che hanno riscontrato lo stesso problema per aggirare il messaggio di errore.
Come correggere il messaggio di errore "La tua richiesta non può essere elaborata perché l'oggetto intelligente non è direttamente modificabile"?
Aggiornamento di aprile 2024:
Ora puoi prevenire i problemi del PC utilizzando questo strumento, ad esempio proteggendoti dalla perdita di file e dal malware. Inoltre è un ottimo modo per ottimizzare il computer per le massime prestazioni. Il programma corregge facilmente gli errori comuni che potrebbero verificarsi sui sistemi Windows, senza bisogno di ore di risoluzione dei problemi quando hai la soluzione perfetta a portata di mano:
- Passo 1: Scarica PC Repair & Optimizer Tool (Windows 10, 8, 7, XP, Vista - Certificato Microsoft Gold).
- Passaggio 2: fare clic su "Avvio scansione"Per trovare problemi di registro di Windows che potrebbero causare problemi al PC.
- Passaggio 3: fare clic su "Ripara tutto"Per risolvere tutti i problemi.
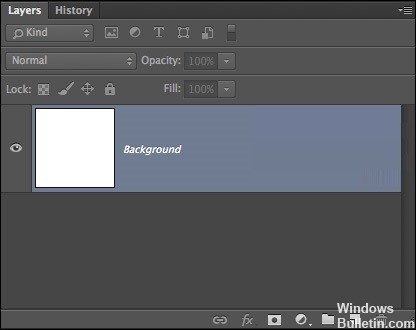
Sblocca il livello dell'immagine
- Apri Photoshop sul tuo computer.
- Carica l'immagine che visualizza il messaggio di errore.
- Prima di selezionare, utilizzare il menu a destra per andare alla scheda Livelli e fare clic sull'icona "Blocca" per sbloccare il livello parzialmente bloccato.
- Quando il livello è sbloccato, seleziona l'area che desideri tagliare, copiare ed eliminare.
- Verificare se l'errore continua a verificarsi.
Rasterizzazione di un livello
- Innanzitutto, apri l'applicazione Photoshop sul tuo dispositivo.
- Fare clic con il pulsante destro del mouse sul livello in cui è apparso il messaggio di errore e selezionare Rasterizza livello.
- Dopo aver rasterizzato l'oggetto intelligente, puoi provare a ripetere lo stesso processo che ha causato il problema per vedere se l'errore è stato corretto.
Conversione di un oggetto intelligente in un livello normale
- Fare doppio clic sull'icona Oggetti avanzati nel pannello Livelli.
- Vai a Livello -> Oggetti avanzati -> Modifica contenuto.
- Vai su Proprietà e scegli Modifica contenuto.
Suggerimento esperto: Questo strumento di riparazione esegue la scansione dei repository e sostituisce i file corrotti o mancanti se nessuno di questi metodi ha funzionato. Funziona bene nella maggior parte dei casi in cui il problema è dovuto alla corruzione del sistema. Questo strumento ottimizzerà anche il tuo sistema per massimizzare le prestazioni. Può essere scaricato da Cliccando qui
Domande frequenti
Come faccio a rendere un oggetto intelligente non direttamente modificabile?
Sblocca il livello con l'immagine. Se ricevi il messaggio di errore "La tua richiesta non può essere completata perché l'oggetto intelligente non è direttamente modificabile", la soluzione più semplice è aprire l'immagine sbagliata e sbloccare il livello dell'immagine in Photoshop. È quindi possibile eliminare, tagliare o modificare l'immagine selezionata.
Come si rende modificabile un oggetto intelligente?
- Nel tuo documento, seleziona il livello Oggetto avanzato nel pannello Livelli.
- Scegli Livello -> Oggetti avanzati -> Modifica contenuto.
- Fare clic su OK per chiudere la finestra di dialogo.
- Modifica il tuo file finché non è completamente impossibile.
- Scegli File -> Salva per applicare le modifiche.
- Chiudi il file originale.
Come posso sostituire un oggetto avanzato in Photoshop?
- Seleziona il livello dell'oggetto intelligente nel pannello Livelli.
- Scegli Livello -> Oggetti avanzati -> Sostituisci contenuto.
- Nella finestra di dialogo Inserisci, individua il nuovo file e fai clic su Inserisci.
- Fare clic su OK quando viene visualizzata la finestra di dialogo e il nuovo contenuto verrà posizionato nella posizione desiderata, sostituendo quello vecchio.
Come posso sbloccare un livello in Photoshop?
- Fare clic sull'icona Blocca tutti i pixel nel pannello Livelli per bloccare tutte le proprietà dei livelli.
- Fare nuovamente clic sull'icona per sbloccarli.
- Nel pannello Livelli, fare clic sull'icona Blocca trasparenza per bloccare le aree trasparenti del livello e non disegnare su di esse.
- Fare nuovamente clic sull'icona per sbloccarla.


