Aggiornato 2024 di aprile: smetti di ricevere messaggi di errore e rallenta il tuo sistema con il nostro strumento di ottimizzazione. Scaricalo ora su questo link
- Scarica e installa lo strumento di riparazione qui.
- Lascia che scansioni il tuo computer.
- Lo strumento sarà quindi ripara il tuo computer.

Se viene visualizzato il messaggio di errore WslRegisterDistribution non riuscito con errore: 0x800701bc, si tratta di un problema del kernel che può essere risolto in tempi relativamente brevi. Assicurati di avere un account amministratore con diritti sufficienti per aggiornare il tuo kernel Linux.
Ecco il messaggio di errore completo:
L'installazione potrebbe richiedere alcuni minuti.
WslRegisterDistribution non è riuscito con errore: 0x800701bc
Errore: 0x800701bc
Cosa causa il 'wslregisterdistribution non è riuscito con errore: 0x800701bc'?
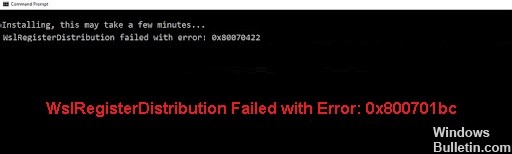
L'errore si verifica perché l'ultima build di Windows 10 è impostata su WSL 2, il successore di WSL1, e richiede un aggiornamento del kernel. Come sappiamo, Microsoft ha implementato un kernel Linux completo in WSL 2, quindi il vecchio kernel deve essere aggiornato.
Come riparare 'wslregisterdistribution non è riuscito con errore: 0x800701bc'?

Aggiornamento di aprile 2024:
Ora puoi prevenire i problemi del PC utilizzando questo strumento, ad esempio proteggendoti dalla perdita di file e dal malware. Inoltre è un ottimo modo per ottimizzare il computer per le massime prestazioni. Il programma corregge facilmente gli errori comuni che potrebbero verificarsi sui sistemi Windows, senza bisogno di ore di risoluzione dei problemi quando hai la soluzione perfetta a portata di mano:
- Passo 1: Scarica PC Repair & Optimizer Tool (Windows 10, 8, 7, XP, Vista - Certificato Microsoft Gold).
- Passaggio 2: fare clic su "Avvio scansione"Per trovare problemi di registro di Windows che potrebbero causare problemi al PC.
- Passaggio 3: fare clic su "Ripara tutto"Per risolvere tutti i problemi.
Scansione del computer alla ricerca di malware
- Premi Win + I per aprire le impostazioni.
- Fare clic sulla scheda "Aggiorna e sicurezza".
- Fare clic su "Sicurezza di Windows" nel riquadro di sinistra.
- Quindi fare clic su "Protezione da virus e minacce" nell'elenco delle opzioni.
- Trova il link "Opzioni di scansione" e fai clic su di esso.
- Seleziona l'opzione "Scansione completa" e fai clic su "Scansione ora".
- Continua la scansione fino al completamento. Sii paziente perché questo processo potrebbe richiedere del tempo.
Risolvere il problema dei permessi dei file
- Premi Win + R per aprire la finestra di dialogo "Esegui".
- Digita questo comando: "%localappdata%\Packages\" e premi Invio.
- Trova il nome della cartella distro nell'elenco delle cartelle.
- Quando trovi la cartella distro, fai clic con il pulsante destro del mouse su di essa e seleziona Proprietà.
- Ora passa alla scheda Sicurezza.
- Fare clic sul pulsante "Avanzate".
- Assicurati che il tuo account sia elencato nell'elenco degli account.
Reimposta il servizio LxssManager
- Premi Win + R per aprire il campo di comando "Esegui".
- Digita "Services.MSC" e premi Invio.
- Trova "LxssManager" nell'elenco dei servizi.
- Fare clic destro su di esso e fare clic su "Stop".
- Attendi qualche minuto (due minuti), fai nuovamente clic con il pulsante destro del mouse e fai clic su "Esegui".
- Ora riavvia WSL e controlla se l'errore 0x800701bc è stato corretto.
Installazione della macchina virtuale
- Fare clic sul pulsante di avvio di Windows.
- Immettere "Abilita funzionalità di Windows".
- Fare clic sull'applicazione "Abilita o disabilita le funzionalità di Windows" per aprirla.
- Quindi trova "Piattaforma macchina virtuale" e seleziona la casella accanto ad essa. Questo glielo permetterà.
- Quindi fare clic sul pulsante Ok.
Suggerimento esperto: Questo strumento di riparazione esegue la scansione dei repository e sostituisce i file corrotti o mancanti se nessuno di questi metodi ha funzionato. Funziona bene nella maggior parte dei casi in cui il problema è dovuto alla corruzione del sistema. Questo strumento ottimizzerà anche il tuo sistema per massimizzare le prestazioni. Può essere scaricato da Cliccando qui
Domande frequenti
Come posso correggere l'errore WSLRegisterDistribution con il codice di errore 0x800701bc?
- Premi Win + I per aprire le impostazioni.
- Fare clic sulla scheda "Aggiorna e sicurezza".
- Fare clic su "Sicurezza di Windows" nel riquadro di sinistra.
- Quindi fare clic su "Protezione da virus e minacce" nell'elenco delle opzioni.
- Trova il link "Opzioni di gestione" e fai clic su di esso.
- Seleziona l'opzione "Scansione completa" e fai clic su "Scansione ora".
- Continua la scansione fino al completamento. Sii paziente, poiché questo processo potrebbe richiedere del tempo.
Come posso risolvere il problema di autorizzazione dei file?
- Premi Win + R per aprire la finestra di dialogo "Esegui".
- Digita questo comando: "%localappdata%\Packages\" e premi Invio.
- Trova il nome della cartella distro nell'elenco delle directory.
- Una volta trovata la cartella distro, fai clic con il pulsante destro del mouse su di essa e seleziona Proprietà.
- Ora passa alla scheda Sicurezza.
- Fare clic sul pulsante "Avanzate".
- Assicurati che il tuo account sia nell'elenco degli account.
Perché viene visualizzato il messaggio di errore "wslregisterdistribution non riuscito con codice di errore: 0x800701bc"?
Questo perché l'ultima build di Windows 10 originariamente fornita con WSL 2, il successore di WSL1, e richiede un aggiornamento del kernel. Come sappiamo, Microsoft ha implementato un kernel Linux completo in WSL 2, quindi il vecchio kernel deve essere aggiornato.


