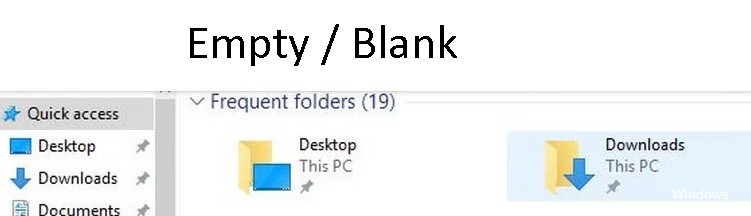
Aggiornato 2024 di aprile: smetti di ricevere messaggi di errore e rallenta il tuo sistema con il nostro strumento di ottimizzazione. Scaricalo ora su questo link
- Scarica e installa lo strumento di riparazione qui.
- Lascia che scansioni il tuo computer.
- Lo strumento sarà quindi ripara il tuo computer.
Alcuni utenti di Windows 10 hanno segnalato che quando si ingrandisce un file finestra dell'applicazione, come un browser (Chrome, IE, ecc.) o un programma, nella parte superiore viene visualizzata un'area vuota o nera. Il resto dello schermo appare e si comporta normalmente. Questo problema infastidisce molti utenti e, se sei uno di loro, ecco la soluzione per risolverlo.
In questo articolo, esamineremo alcuni dei metodi migliori per risolvere il problema dell'area vuota nella parte superiore dello schermo.
Cosa causa un'area vuota nella parte superiore dello schermo in una finestra ingrandita?
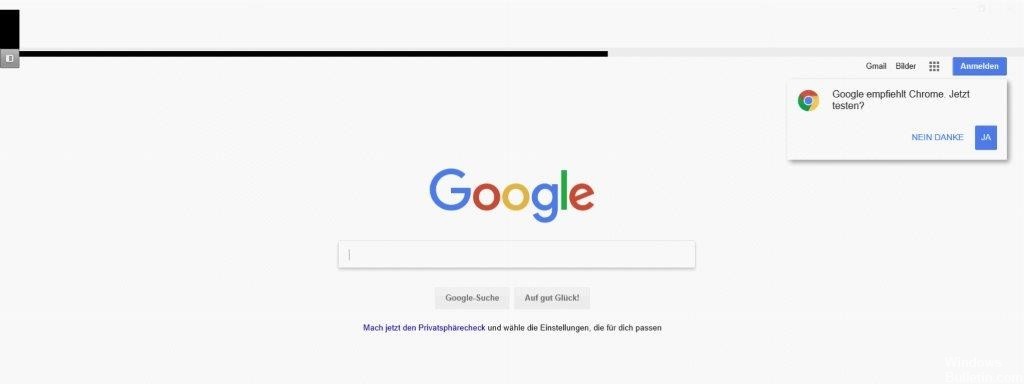
Se il tuo profilo utente è danneggiato, potresti visualizzare un'area vuota / vuota nella parte superiore della finestra ingrandita durante la configurazione di più monitor. Inoltre, anche la visualizzazione protetta e l'accelerazione hardware delle applicazioni di Office possono causare l'errore in questione.
Il problema si verifica quando un utente ingrandisce una finestra in una configurazione multi-monitor, ma nella parte superiore della finestra viene visualizzata una barra (o area bianca) che non è selezionabile o, se selezionabile, fa clic sul desktop dell'utente anziché sul finestra. Il problema viene segnalato anche sulle versioni server di Windows, nonché su desktop / laptop. A volte il problema si verifica in una o più applicazioni.
Prima di procedere con le soluzioni per eliminare la barra bianca nella parte superiore dello schermo, assicurati che il tuo sistema non sia in modalità tablet. Inoltre, se il problema è correlato a un'app specifica (come Discord), controlla se l'apertura dell'app in modalità compatibilità risolverà il problema. Inoltre, controlla se il collegamento del monitor a una porta diversa (o l'utilizzo di un cavo diverso) risolverà il problema.
Come eliminare l'area vuota nella parte superiore dello schermo quando la finestra è ingrandita
Aggiornamento di aprile 2024:
Ora puoi prevenire i problemi del PC utilizzando questo strumento, ad esempio proteggendoti dalla perdita di file e dal malware. Inoltre è un ottimo modo per ottimizzare il computer per le massime prestazioni. Il programma corregge facilmente gli errori comuni che potrebbero verificarsi sui sistemi Windows, senza bisogno di ore di risoluzione dei problemi quando hai la soluzione perfetta a portata di mano:
- Passo 1: Scarica PC Repair & Optimizer Tool (Windows 10, 8, 7, XP, Vista - Certificato Microsoft Gold).
- Passaggio 2: fare clic su "Avvio scansione"Per trovare problemi di registro di Windows che potrebbero causare problemi al PC.
- Passaggio 3: fare clic su "Ripara tutto"Per risolvere tutti i problemi.
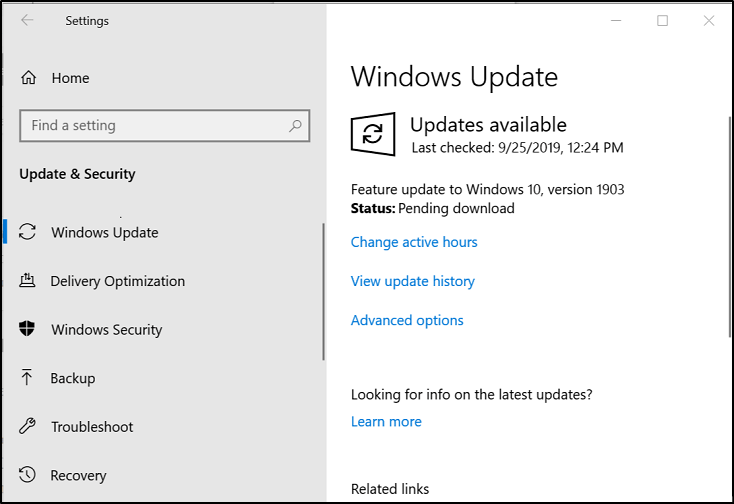
Aggiornamento del sistema operativo Windows 10
- Fare clic su Start> Impostazioni (ruota dentata).
- Nella finestra Impostazioni, scorri verso il basso e seleziona Aggiorna e sicurezza.
- Fare clic su Verifica aggiornamenti e attendere il completamento del processo.
Abilita l'opzione "Ridimensiona a schermo intero" in Intel HD Graphics
- Fare clic con il pulsante destro del mouse sul desktop> Proprietà grafiche.
- Nell'applicazione Intel, fare clic su "Display".
- Seleziona l'opzione "Adatta a schermo intero" e seleziona la casella accanto a "Sostituisci impostazioni applicazione".
- Seleziona "Applica".
Aggiorna i driver della scheda video utilizzando Gestione dispositivi
- Premi Win + X sulla tastiera> seleziona "Gestione dispositivi".
- In Gestione dispositivi> seleziona Schede video> seleziona la tua scheda video.
- Fare clic con il tasto destro sulla scheda video e selezionare "Aggiorna driver".
- Nella finestra che si è appena aperta selezionare "Verifica automaticamente il software del driver aggiornato".
Ricarica il driver grafico utilizzando questa combinazione di tasti
- Premere "Ctrl + Maiusc + tasto Win + B" sulla tastiera per ricaricare il driver grafico.
- Lo schermo lampeggerà e sentirai un suono che conferma che il riavvio è completo. Al termine di questo processo, prova a vedere se il problema persiste.
Suggerimento esperto: Questo strumento di riparazione esegue la scansione dei repository e sostituisce i file corrotti o mancanti se nessuno di questi metodi ha funzionato. Funziona bene nella maggior parte dei casi in cui il problema è dovuto alla corruzione del sistema. Questo strumento ottimizzerà anche il tuo sistema per massimizzare le prestazioni. Può essere scaricato da Cliccando qui
Domande frequenti
Come posso eliminare la barra vuota nella parte superiore dello schermo?
- Fare clic sulla scheda Dettagli.
- Usa il pannello di controllo della grafica Intel.
- Nella casella di ricerca, cerca Impostazioni grafiche Intel.
- Clicca su Visualizza.
- Seleziona Adatta a schermo intero e seleziona la casella di controllo Ignora impostazioni applicazione.
- Fare clic su Applica.
Come posso eliminare la barra bianca nella parte superiore dello schermo in Windows 10?
- Vai al pannello di controllo NVIDIA (fai clic con il pulsante destro del mouse sullo schermo di Windows).
- Vai a Schermo - Modifica risoluzione.
- Cambia la risoluzione dello schermo come preferisci (per entrambi gli schermi).
- Applicare e modificare di nuovo qualsiasi risoluzione.
Perché non riesco a vedere la parte superiore dello schermo?
ALT + spazio è la chiave per le operazioni di base della finestra. Per spostare la finestra (funziona solo quando la finestra è visibile e non ingrandita), premere ALT + spazio, digitare M per spostarsi, quindi utilizzare i tasti freccia per spostare la finestra. Premi il tasto Invio quando hai finito. In questo modo, puoi spostare quasi completamente la finestra dallo schermo.
Perché la parte superiore dello schermo scompare in Windows 10?
Premere Maiusc + Ctrl + Windows + B per cancellare il buffer grafico e riavviare il driver grafico, il driver della scheda audio e il driver della tastiera. Questo dovrebbe risolvere temporaneamente il tuo problema. Puoi spostare le finestre a sinistra oa destra con il tasto Windows + freccia sinistra / destra.


