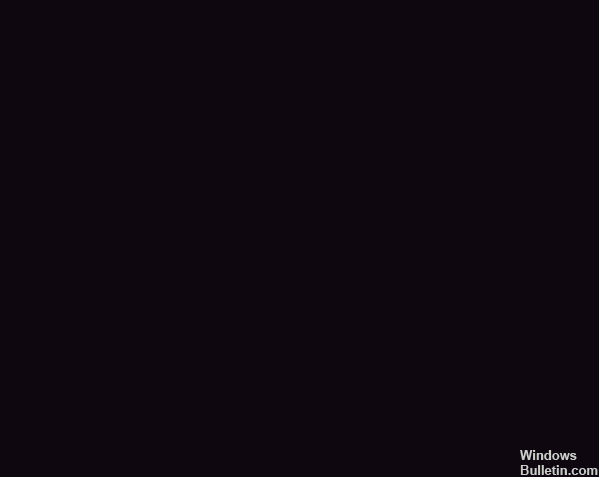Aggiornato 2024 di aprile: smetti di ricevere messaggi di errore e rallenta il tuo sistema con il nostro strumento di ottimizzazione. Scaricalo ora su questo link
- Scarica e installa lo strumento di riparazione qui.
- Lascia che scansioni il tuo computer.
- Lo strumento sarà quindi ripara il tuo computer.
Sempre più virus, malware, worm, software di phishing e altre minacce alla sicurezza stanno diventando motivo di preoccupazione in questi giorni. Pertanto, gli utenti che hanno sperimentato programmi indesiderati nei loro computer stanno installando diversi tipi di software di sicurezza. Dopo un po ', hanno problemi con i programmi antivirus scaricati, quindi finiscono per disinstallarli. Quindi, si verificano errori di connessione a Internet e arresto improvviso di Windows Firewall. Dopodiché, si verifica un errore "Impossibile caricare lo snap-in Windows Firewall con sicurezza avanzata". L'avviso ti dà la sensazione di essere esposto a tutti i tipi di minacce alla sicurezza.
Viene visualizzato il messaggio completo "Si è verificato un errore durante l'apertura dello snap-in Windows Firewall con protezione avanzata, Impossibile caricare lo snap-in Windows Firewall con sicurezza avanzata, riavviare il servizio Windows Firewall sul computer che si sta gestendo, Errore 0x6D9." Può sembrare molto tecnico, ma non c'è bisogno di preoccuparsi. Ci sono un certo numero di cose che puoi fare per porre rimedio a questo improvviso verificarsi di un errore con lo schermo principale del tuo computer contro gli attacchi di virus. Eccoli.
1. Esegui il ripristino di sistema
È necessario disabilitare o disinstallare il software di sicurezza prima di eseguire Ripristino configurazione di sistema, altrimenti ciò non avrà alcun effetto sul computer. Quando si sceglie un punto di ripristino, è sempre consigliabile controllare lo stato di quel punto di ripristino in modo da sapere quali tipi di programmi sono stati installati durante tale periodo. Questo ti aiuterà a limitare la perdita di impostazioni importanti che preferisci usare.

2. Controllare Services.msc ed eseguire nuovamente i seguenti servizi
- Windows Firewall
- Base Filtering Engine (BFE)
- Windows Firewall Authorization Driver (MPSDRV)
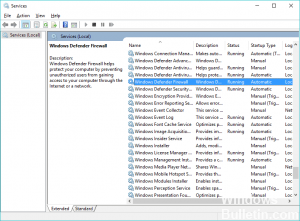
È anche possibile leggere articoli su "Il servizio Windows Firewall non si avvia".
Aggiornamento di aprile 2024:
Ora puoi prevenire i problemi del PC utilizzando questo strumento, ad esempio proteggendoti dalla perdita di file e dal malware. Inoltre è un ottimo modo per ottimizzare il computer per le massime prestazioni. Il programma corregge facilmente gli errori comuni che potrebbero verificarsi sui sistemi Windows, senza bisogno di ore di risoluzione dei problemi quando hai la soluzione perfetta a portata di mano:
- Passo 1: Scarica PC Repair & Optimizer Tool (Windows 10, 8, 7, XP, Vista - Certificato Microsoft Gold).
- Passaggio 2: fare clic su "Avvio scansione"Per trovare problemi di registro di Windows che potrebbero causare problemi al PC.
- Passaggio 3: fare clic su "Ripara tutto"Per risolvere tutti i problemi.
3. Reimposta Windows Firewall
Le impostazioni di Windows Firewall potrebbero essere state modificate da un'attività recente. È quindi possibile ripristinarlo di default per risolvere il problema. Aprire il Pannello di controllo e l'utility netsh integrata.
Esegui un CMD elevato e apri i servizi. Qui, è necessario registrare nuovamente il file DLL del firewall digitando quanto segue sulla riga di comando:
Reset advfirewall netsh
net start mpsdrv
net start mpssvc
inizio netto bfe
regsvr32 firewallapi.dll
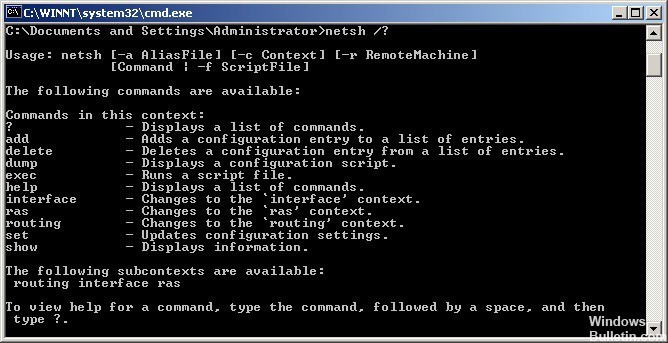
Questo dovrebbe risolvere il problema, tuttavia, se il problema persiste, puoi anche provare questi passaggi.
4. Eseguire Risoluzione dei problemi di Windows Firewall
È possibile eseguire il programma di risoluzione dei problemi di Windows Firewall e vedere se questo funziona per voi.

5. Eseguire il backup del registro, quindi ripristinare le autorizzazioni per il servizio di protezione Microsoft.
Se MpsSvc è privo di autorizzazioni a livello di registro, è necessario fornire il seguente valore di autorizzazione del Registro di sistema.
> HKEY_LOCAL_MACHINE \ SYSTEM \ CurrentControlSet \ Services \ SharedAccess \ Epoch
>> Autorizzazione necessaria: Query Value; Valore impostato
> HKEY_LOCAL_MACHINE \ SYSTEM \ CurrentControlSet \ Services \ SharedAccess \ Defaults \ FirewallPolicy
>> Autorizzazione necessaria: controllo completo; Leggere
> HKEY_LOCAL_MACHINE \ SYSTEM \ CurrentControlSet \ Services \ SharedAccess \ Parameters \ FirewallPolicy
>> Autorizzazione necessaria: controllo completo; Leggere
Per fare ciò, digitare regedit su Cortana e sfogliare le suddette chiavi di registro. Trova "Inserisci i nomi degli oggetti per selezionare il campo", quindi digita "NT SERVICE \ mpssvc" nella colonna. Devi fare clic su "Controlla nome" e premere OK. Sarai quindi in grado di aggiungere le autorizzazioni appropriate elencate qui.
Se dopo questo ci sono ancora problemi con il firewall, commenta esattamente la descrizione di ciò che stai sperimentando e cercheremo di trovare una risposta pertinente al tuo problema.
Suggerimento esperto: Questo strumento di riparazione esegue la scansione dei repository e sostituisce i file corrotti o mancanti se nessuno di questi metodi ha funzionato. Funziona bene nella maggior parte dei casi in cui il problema è dovuto alla corruzione del sistema. Questo strumento ottimizzerà anche il tuo sistema per massimizzare le prestazioni. Può essere scaricato da Cliccando qui